Quando si installa Windows 10, ci si rende subito conto che il sistema operativo è pieno di App preinstallate, che occupano spazio inutile e, soprattutto, rendono il Menu Start un gran casino. In questo articolo descrivo come effettuare la rimozione definitiva delle App preinstallate di Windows 10. Eseguendo le istruzioni qui descritte, le App non potranno più essere reinstallate, neppure creando un nuovo account utente.

In questo precedente articolo, che consiglio di leggere ed applicare per primo, ho spiegato come disinstallare le App per tutti gli utenti del PC. Le App rimanevano però disponibili per la reinstallazione, in un secondo momento, o per nuovi utenti del PC. Le due procedure sono complementari: quella descritta in questo articolo evita che le App predefinite possano essere reinstallate, mentre nel precedente articolo ho descritto come disinstallare le App dagli account già presenti sul computer.
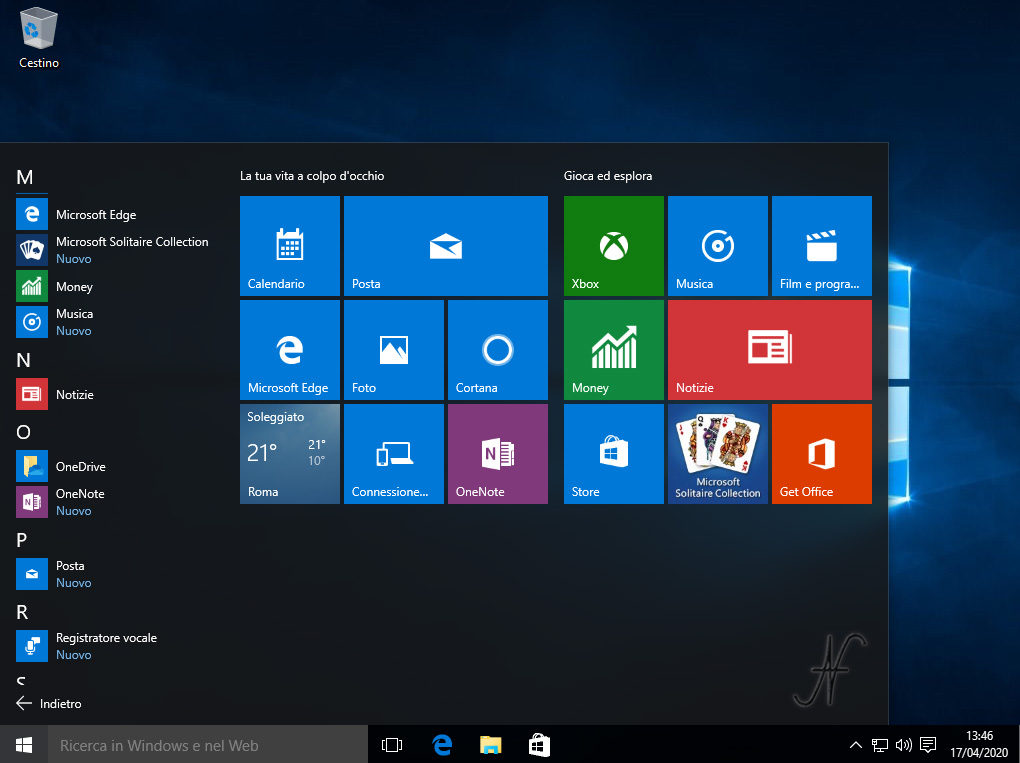
Consiglio di provare quello che descrivo nel presente articolo, su una macchina virtuale, in modo da valutare effettivamente quali App rimuovere. Quando si è pratici con il metodo, a questo punto si potrà procedere ad effettuare tutti i passaggi sul PC vero e proprio, senza combinare guai.
Per effettuare i passaggi che seguono, bisogna accedere al PC con un account Amministratore.
Dove si trovano le App preinstallate di Windows 10
Le App preinstallate di Windows 10 si trovano nella cartella:
C:\Programmi\WindowsApps
La cartella è nascosta: per poterla visualizzare, tramite Esplora File, andare su Visualizza, Mostra / Nascondi, quindi selezionare Elementi Nascosti.

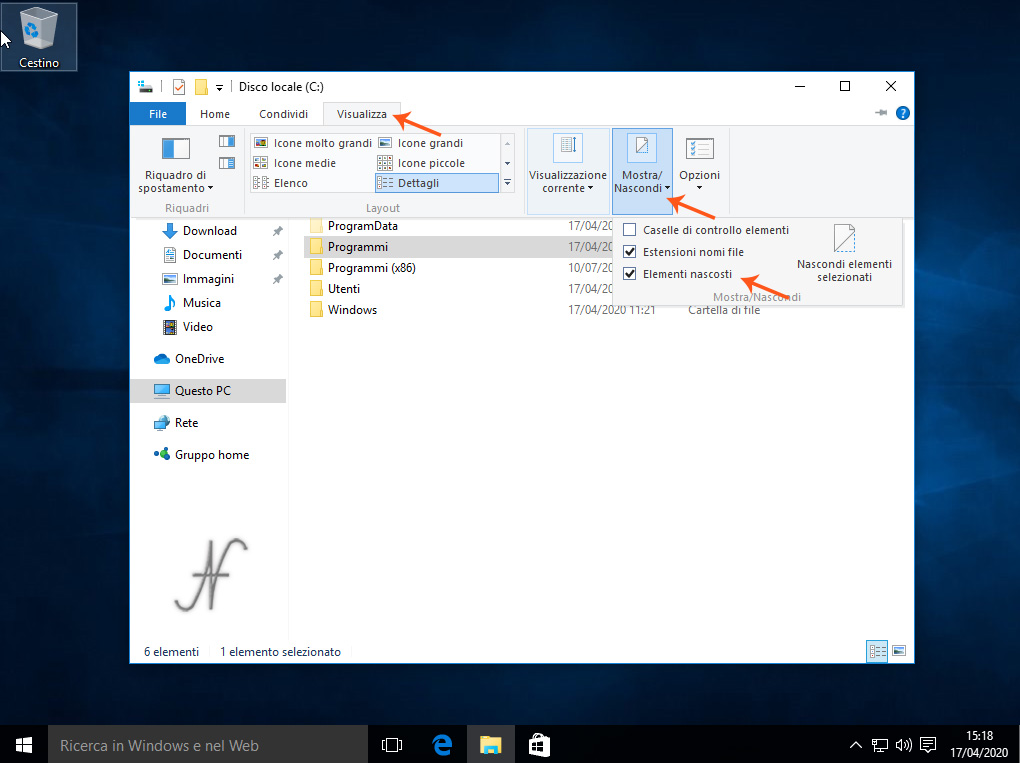
A questo punto è possibile accedere alla cartella delle App preinstallate, ma non è ancora possibile cancellarle.
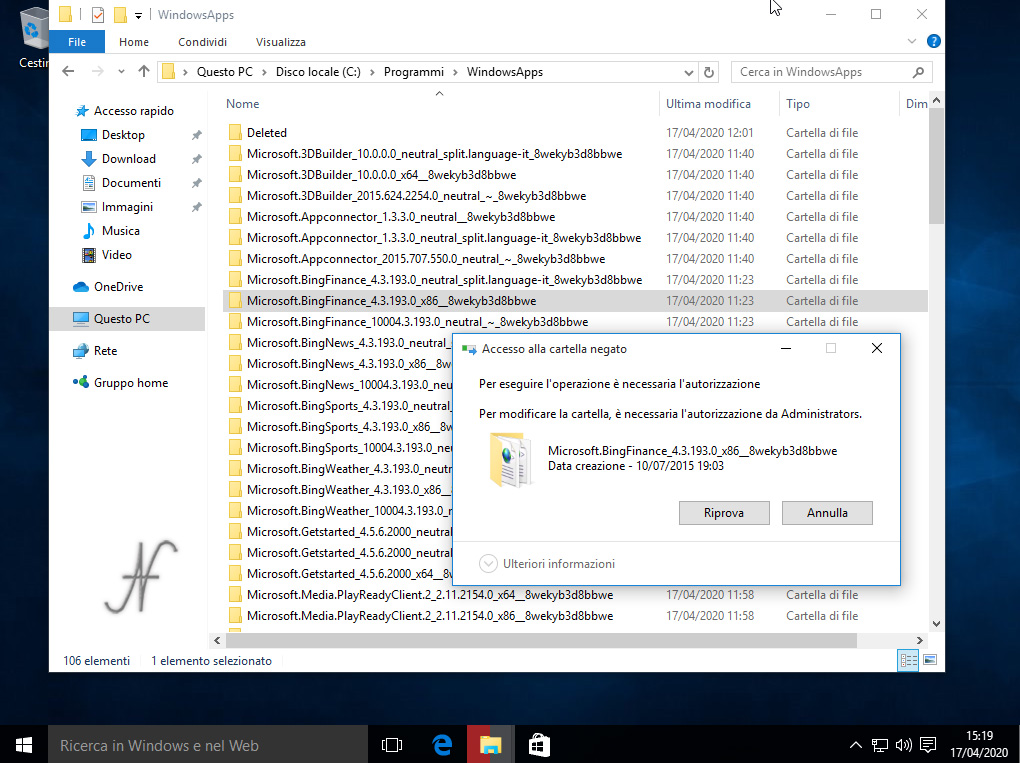
Per poter rimuovere definitivamente le App preinstallate di Windows 10, è necessario seguire ancora qualche passaggio, di seguito descritto.
Diventare proprietario della cartella C:\Programmi\WindowsApps
Innanzitutto bisogna che l’attuale utente del PC (ovviamente deve essere un amministratore) diventi il proprietario della cartella WindowsApps. Quindi, con il tasto destro del mouse sula cartella WindowsApps, cliccare su Proprietà, poi su Sicurezza ed infine su Avanzate.
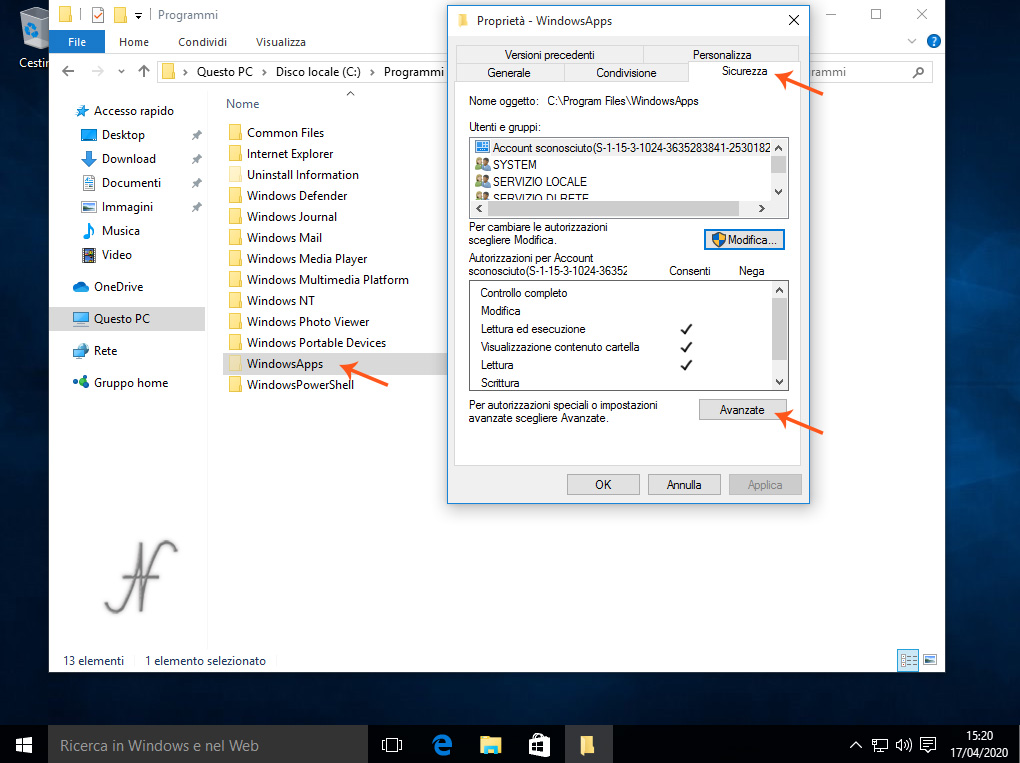
Si apre una finestra: Impostazioni avanzate di sicurezza per WindowsApps. Cambiare il Proprietario cliccando su Cambia.
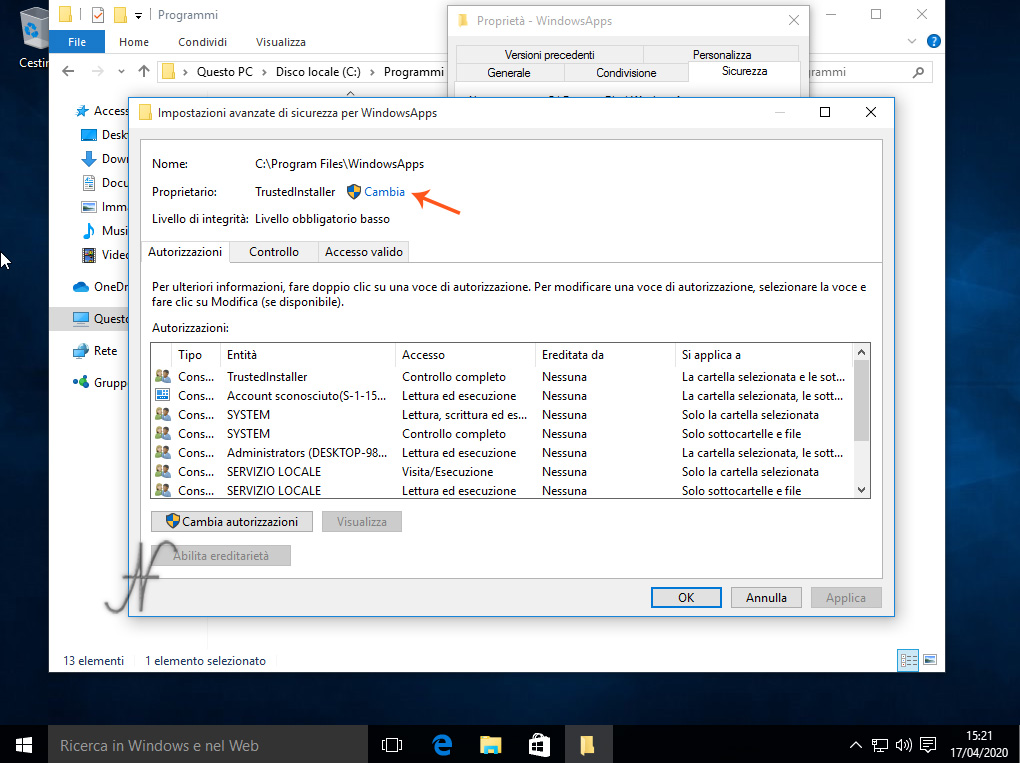
Digitare il nome utente del PC, dal quale si sta operando (l’utente deve essere amministratore). Dove ho digitato “Administrator”, scrivere il nome utente del PC. In caso di dubbio, dopo aver digitato il nome utente, premere il pulsante Controlla nomi in fianco.
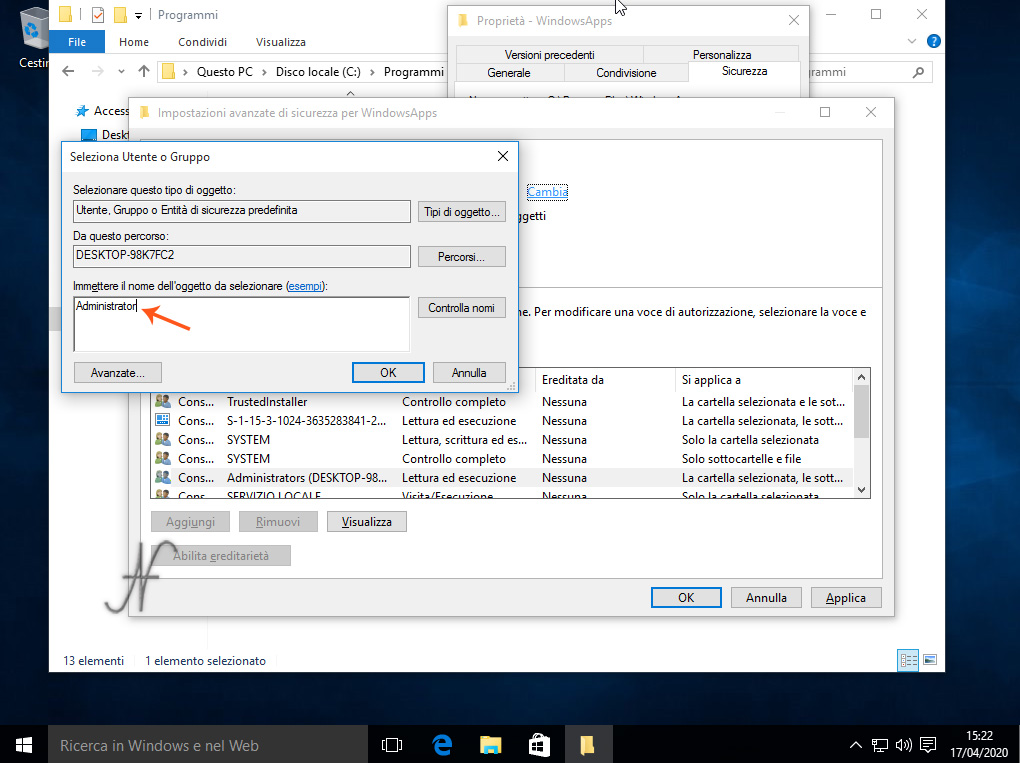
Dopo aver confermato il nuovo proprietario, si ritorna alla finestra precedente. Verificare che il nome utente sia diventato effettivamente il proprietario della cartella WindowsApps.
Spuntare la casella Sostituisci proprietario per sottocontenitori e oggetti. Infine premere Applica per cambiare il proprietario della cartella.
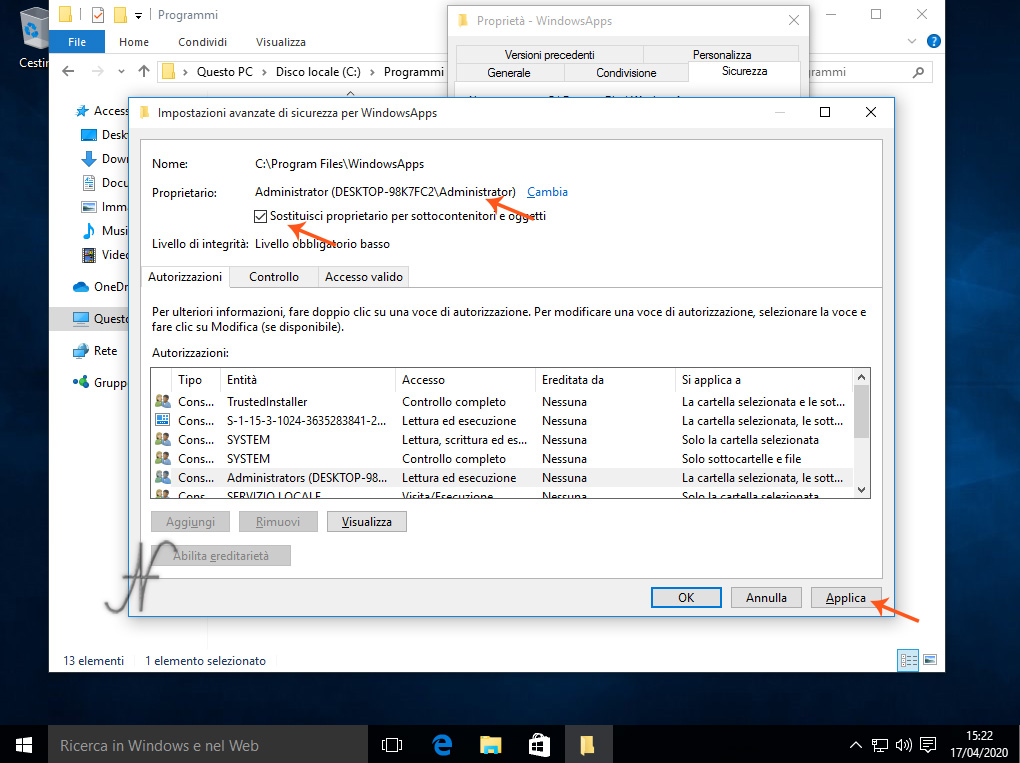
L’applicazione del proprietario alle sottocartelle di C:\Programmi\WindowsApps richiede qualche istante. Terminata l’operazione, il sistema ritorna all’elenco delle cartelle.
Impostare le autorizzazioni di sicurezza della cartella C:\Programmi\WindowsApps
Dopo aver impostato l’utente del PC come proprietario della cartella, è possibile impostare le autorizzazioni di sicurezza.
Cliccare ancora, con il tasto destro del mouse, sulla cartella WindowsApps, poi su Proprietà, quindi su Sicurezza.

Cliccare su Administrators, si può notare come le autorizzazioni non consentano la modifica ed il controllo completo dei file, per questo non era possibile cancellarli.
Dalla stessa finestra, cliccare su Modifica.
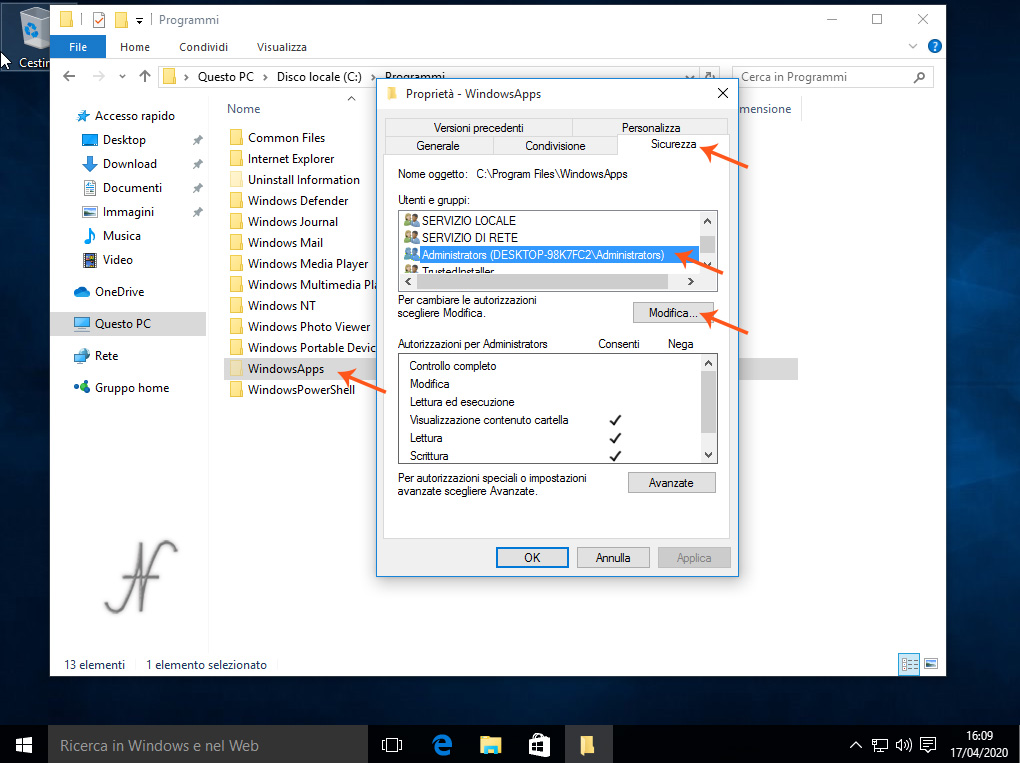
Se non è ancora selezionato, cliccare su Administrators, poi spuntare Lettura ed esecuzione, Modifica e Controllo completo dal lato sinistro (Consenti). In realtà, cliccando su Controllo completo, automaticamente si selezionano tutte le spunte: è importante che le autorizzazioni siano tutte consentite.
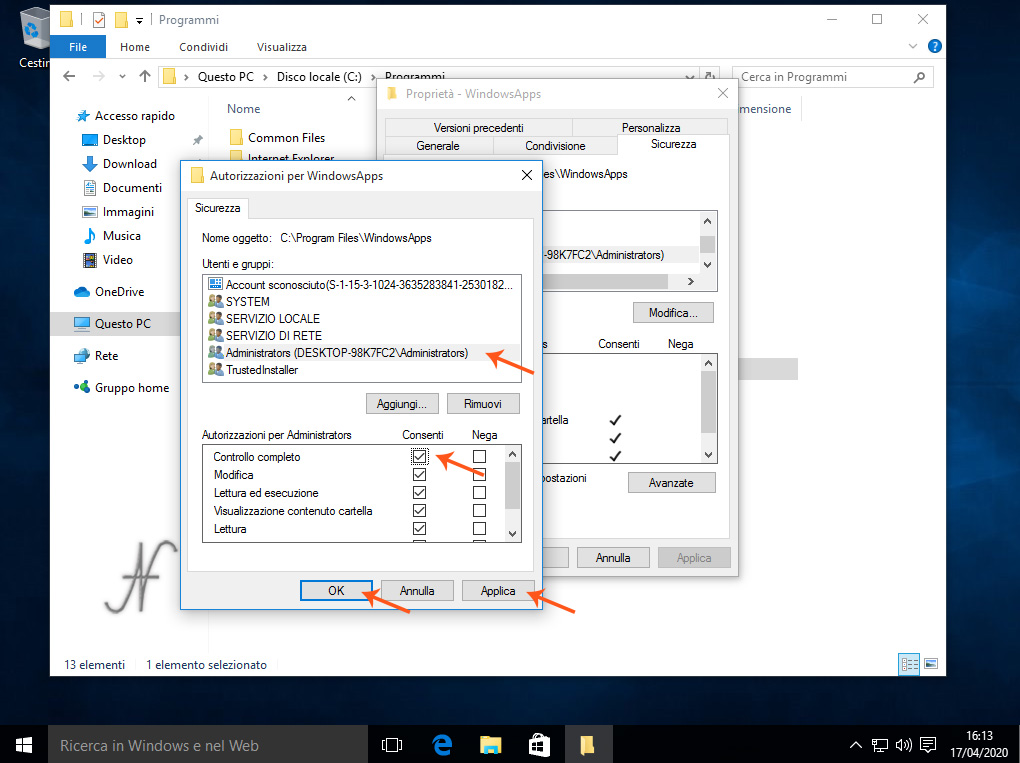
Cliccare su Applica, in modo da impostare le informazioni di sicurezza su C:\Programmi\WindowsApps e a tutte le sottocartelle e file.
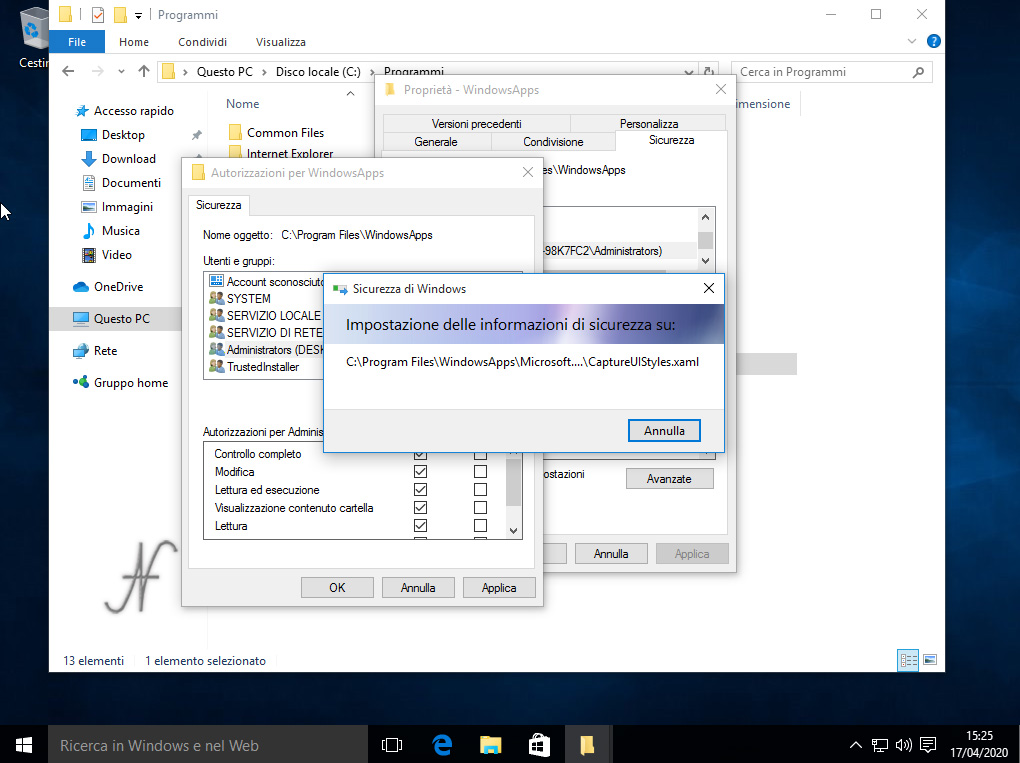
Rimozione definitiva delle App preinstallate di Windows 10
Finalmente ci siamo: dal momento in cui le impostazioni di sicurezza sono tutte impostate, è possibile entrare nella cartella WindowsApps e procedere alla rimozione definitiva delle App preinstallate di Windows 10.
Non bisogna cancellare tutte le App indistintamente!
Prima di fare qualsiasi operazione, consiglio di copiare tutto il contenuto della cartella WindowsApps in una pendrive o da qualche altra parte dell’hard disk, in modo da non doversi pentire quando si elimina una App… utile!
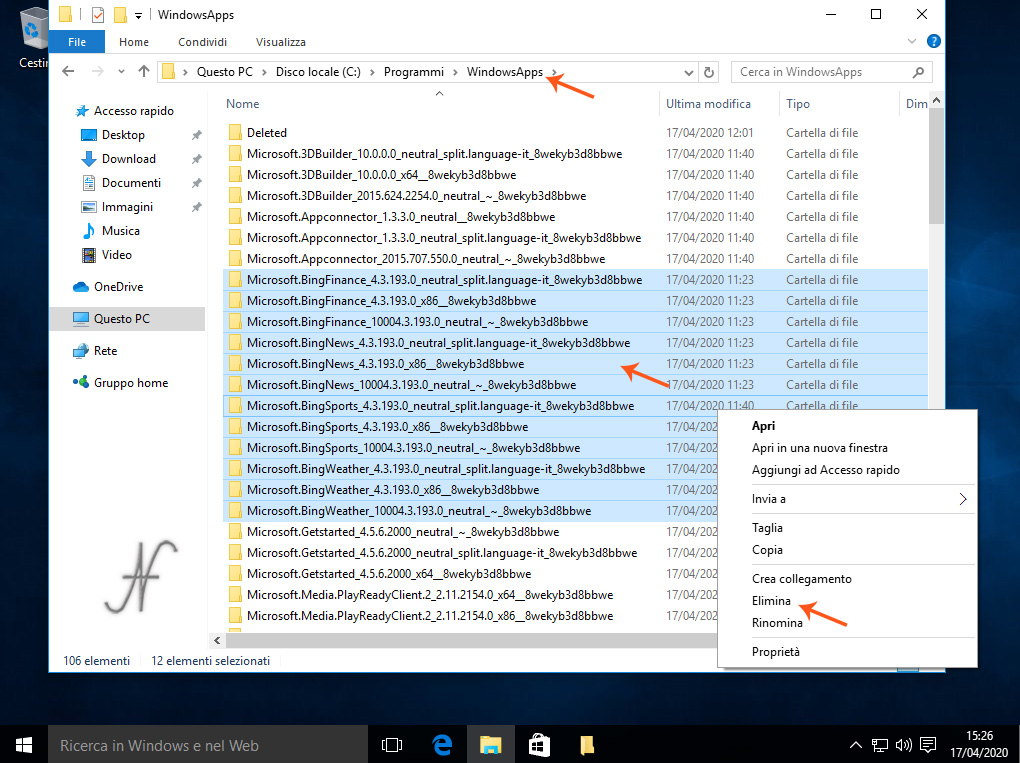
Dopo aver effettuato la copia di backup di tutte le cartelle, è possibile cancellare le App che non si reputano interessanti. Selezionare le cartelle delle App che si desidera rimuovere definitivamente e premere Canc sulla tastiera (oppure con il tasto destro del mouse, cliccare su Elimina).
Per decidere quali App sono rimuovere definitivamente, consiglio di leggere questo articolo, in modo da disinstallare le App prima di cancellarle.

