Windows tiene traccia di tutti i dispositivi in uso sul computer: ogni volta che inseriamo una pen-drive USB, ogni volta che installiamo un nuovo hardware, ma anche ogni volta che spostiamo un hardware, da una porta all’altra. Ciascun dispositivo che è entrato in contatto con il computer, ha lasciato una traccia e, forse, qualche driver nel disco rigido. Ecco, quindi, qualche indicazione su come rimuovere i dispositivi inutilizzati e pulire i driver di Windows 10.

Attenzione, però: se non avete un minimo di confidenza con Windows, evitate di provare i passaggi che seguono!
Inoltre, suggerisco di creare un punto di ripristino di Windows: se qualcosa andasse storto, sarebbe possibile tornare indietro.
Rimozione o spostamento di dispositivi hardware nel computer
Possiamo accorgerci, dal Pannello di controllo di Windows, che il sistema tiene traccia di tutti i dispositivi hardware che sono stati installati in passato.
Andando in Pannello di controllo, Sistema e sicurezza, Sistema, Gestione dispositivi, è possibile visualizzare tutti i dispositivi attualmente installati nel sistema.

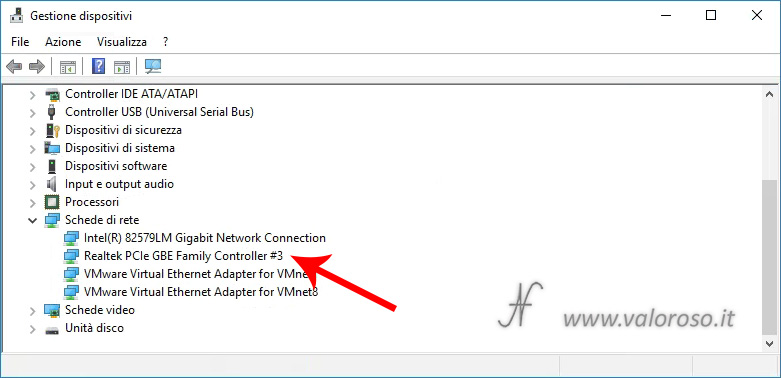
Ho installato, per tre volte, una scheda di rete Realtek PCIe GBE, tra i vari slot PCI Express (PCIe) di un computer. L’ho inizialmente, montata nello slot PCIe x4.
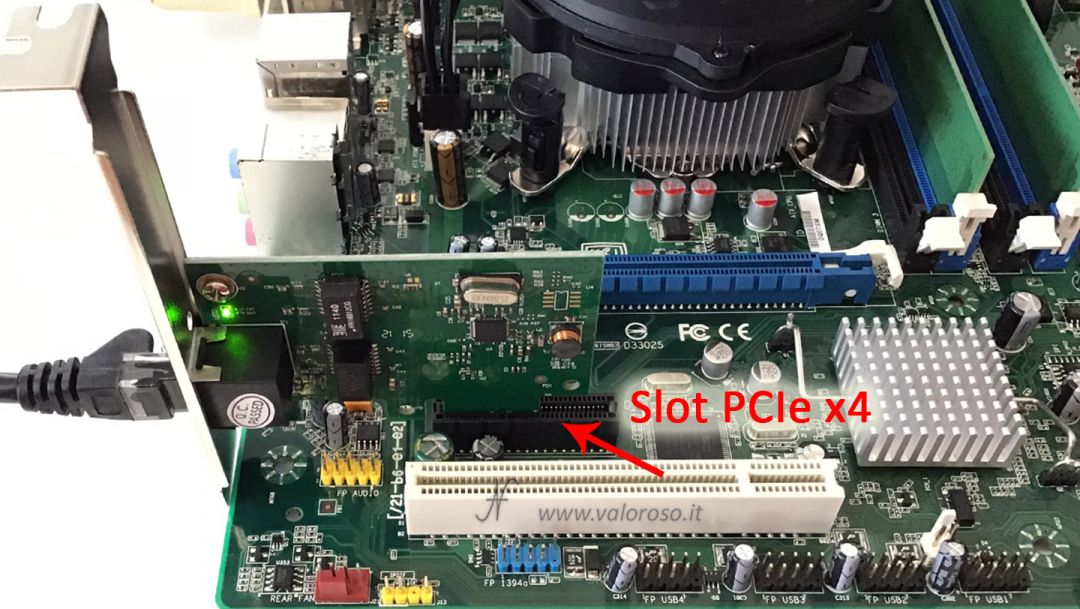
Attenzione! Prima di smontare il computer per effettuare operazioni all’hardware, è necessario spegnerlo e staccare la spina di alimentazione!
Riaccendendo il computer e rientrando in Gestione dispositivi, la scheda aveva il seguente nome: Realtek PCIe GBE Family Controller.
A computer spento, ho successivamente spostato la stessa scheda di rete, portandola nello slot PCIe x16.

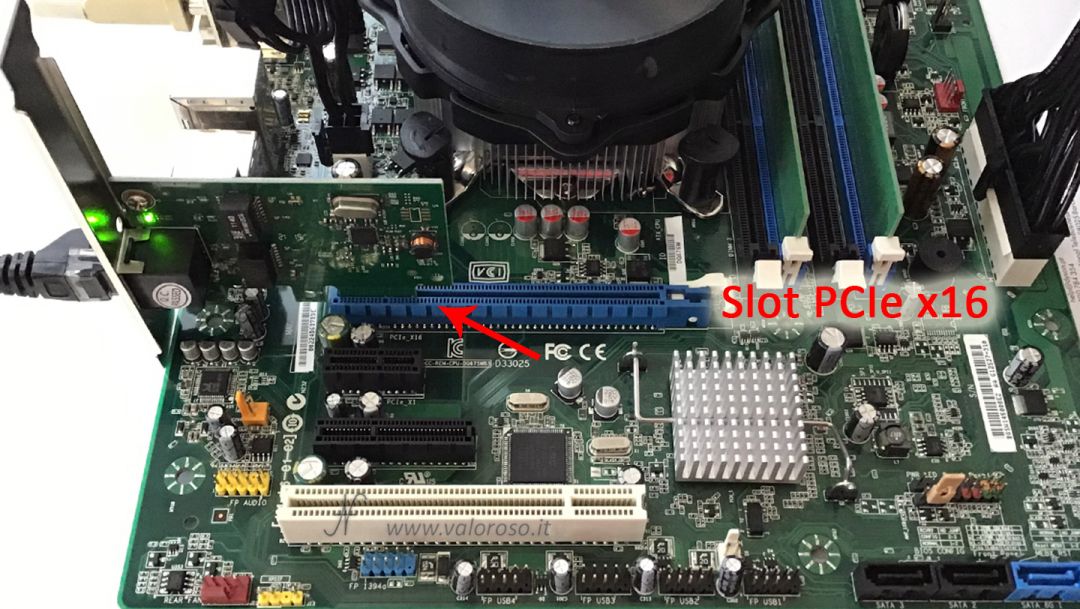
Riaccendendo il computer e rientrando in Gestione dispositivi, la scheda aveva il seguente nome: Realtek PCIe GBE Family Controller #2. E’ stato aggiunto #2 nonostante la scheda non fosse più presente nello slot precedente.
Infine, mantenendo le stesse precauzioni, ho spostato la scheda di rete nello slot PCIe x1, quello più opportuno.

Accendendo nuovamente il computer, la scheda aveva il seguente nome: Realtek PCIe GBE Family Controller #3. E’ stato aggiunto #3.
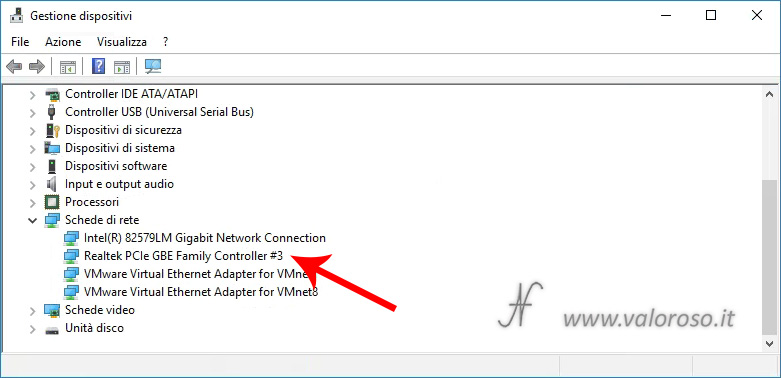
Ecco che Windows 10 ha tenuto traccia delle varie installazioni.

Questa situazione accade anche per ogni pen-drive USB, stampante o scanner che installiamo sul computer (anche senza che sia presente #1, #2, ecc… sulla descrizione del dispositivo).
Rimuovere manualmente i dispositivi inutilizzati
Per mantenere pulito l’elenco dei dispositivi installati nel computer, è possibile agire manualmente oppure automaticamente.
L’operazione manuale di pulizia degli hardware inutilizzati è raccomandata dopo aver disinstallato dei dispositivi che utilizzavano dei driver di terze parti. In questo caso, è possibile rimuovere i driver caricati manualmente, ora inutilizzati sul computer.
Torniamo in Pannello di controllo, Sistema e sicurezza, Sistema, Gestione dispositivi. Questa volta, però, abilitiamo la visualizzazione dei dispositivi nascosti. Cliccando, con il mouse, su Visualizza, Mostra dispositivi nascosti, è possibile visualizzare anche altri dispositivi:
- quelli volutamente nascosti da Windows, ma tuttora presenti;
- ed anche quelli già rimossi dal computer (visualizzati con le icone in trasparenza), detti anche ghost.
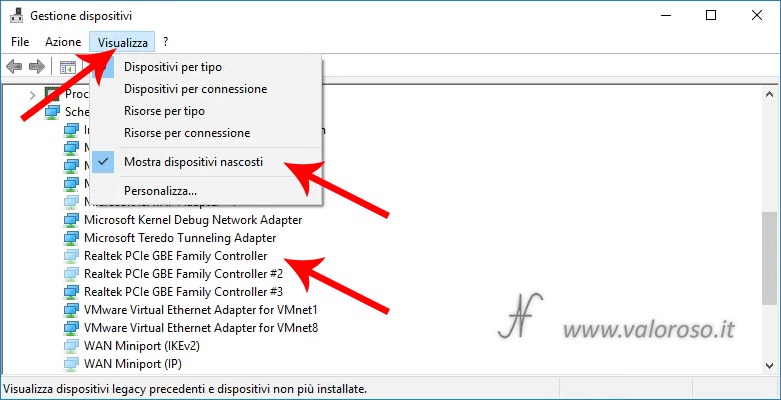
Dall’elenco, possiamo quindi vedere come mai la scheda di rete si chiama Realtek PCIe GBE Family Controller #3. Le precedenti installazioni sono comunque rimaste registrate.
Per rimuovere i dispositivi inutilizzati, possiamo quindi agire manualmente. Bisogna cliccare, con il tasto destro del mouse, sul dispositivo da rimuovere, poi su Disinstalla.
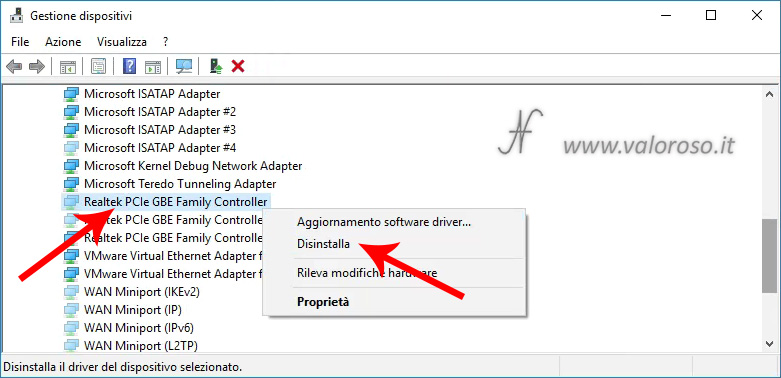
Quindi, bisogna dare conferma di voler rimuovere l’hardware.
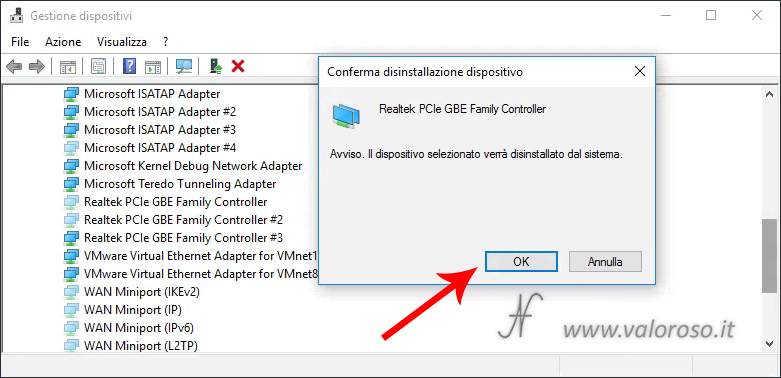
Si può ripetere questa operazione per tutti i dispositivi che abbiamo utilizzato, ma che ora non sono più installati nel computer.
Per ripristinare il nome corretto della scheda di rete, ho anche disinstallato (da Gestione dispositivi) il dispositivo attualmente in uso Realtek PCIe GBE Family Controller #3. Al successivo riavvio, Windows ha reinstallato i driver ed il dispositivo ha preso il nome Realtek PCIe GBE Family Controller. Abbiamo pulito gli hardware nascosti (ghost)!
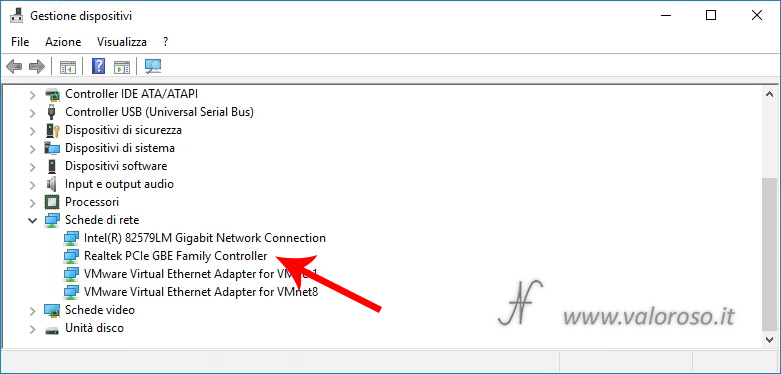
Rimuovere i driver di terze parti
Come suggerivo all’inizio del precedente paragrafo, l’operazione di rimozione manuale degli hardware inutilizzati (ghost) è raccomandata anche per disinstallare il driver dal computer.
Se si è sicuri di non voler mai più utilizzare un dispositivo (se Windows lo richiede, quando ci sono driver di terze parti), è possibile anche disinstallare il driver dall’hard disk del computer.
In questo caso, oltre a rimuovere l’hardware dall’elenco, Windows rimuove anche i driver dal computer. Per confermare la rimozione, cliccare sul checkbox Elimina il software driver per il dispositivo.
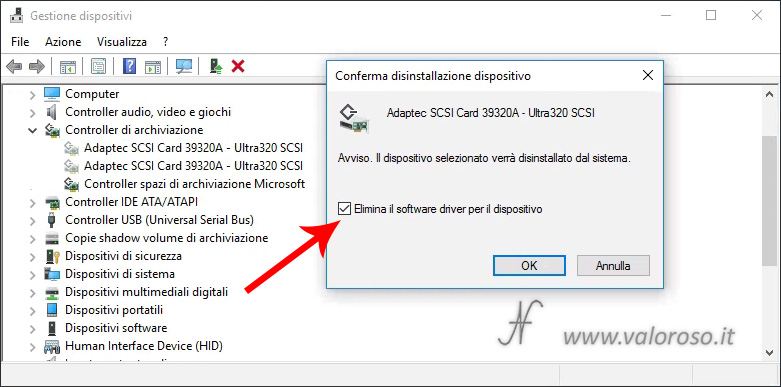
Per tenere il PC pulito, è quindi possibile cancellare i driver di terze parti di dispositivi che non vogliamo utilizzare più. Ad esempio: vecchie stampanti, scanner, interfacce, ecc…
Rimuovere automaticamente gli hardware inutilizzati
L’operazione automatica per rimuovere i dispositivi inutilizzati (hardware ghost) è raccomandabile quando gli hardware rimossi non avevano driver specifici, di terze parti.
Infatti, i programmi che ho provato per rimuovere i dispositivi non più utilizzati rimuovono solo i dispositivi, ma non i driver ad essi associati.
Tra i vari software che ho provato, per rimuovere i dispositivi non più utilizzati nel computer, mi ha colpito Device Cleanup Tool: freeware by Uwe Sieber. Questo software è liberamente scaricabile da Internet e occupa… solo pochi kilobyte!


Con Device Cleanup Tool, è possibile ordinare i dispositivi inutilizzati in ordine cronologico dall’ultimo utilizzo. Successivamente, si possono selezionare più dispositivi inutilizzati e rimuoverli in un sol colpo.
La prima operazione è quella di scaricare ed avviare DeviceCleanup, nella versione di Windows 10 in uso (32 o 64 bit).
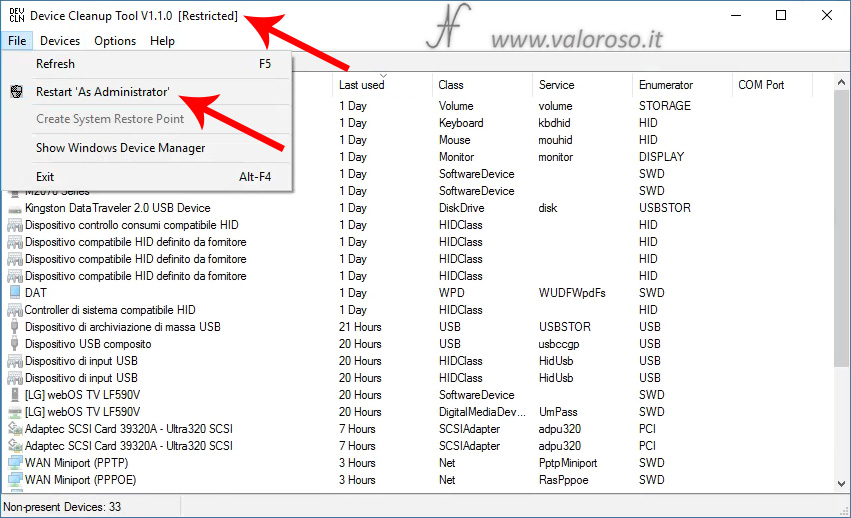
Il software necessita dei privilegi di amministratore. Avviando Device Cleanup Tool senza privilegi, con funzionalità ridotte [Restricted], bisogna cliccare su File, Restart As Administrator.
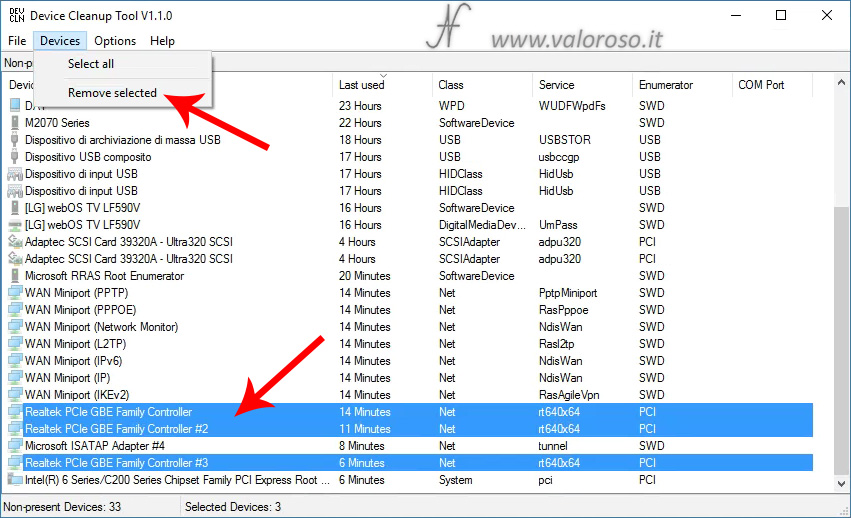
E’ possibile ordinare l’elenco degli hardware già rimossi dal computer, in funzione dell’ultimo utilizzo. Si possono anche selezionare più righe contemporaneamente.
Dopo aver scelto i dispositivi inutilizzati da eliminare, è possibile cliccare su Devices, Remove selected.
I dispositivi cancellati non saranno più presenti nel registro computer, e non verranno più visualizzati in Gestione dispositivi, nemmeno abilitando la funzione Mostra dispositivi nascosti. I driver ad essi associati rimarranno comunque nel computer.
Conclusione
Per tenere pulito Windows 10 da tutti gli hardware che sono entrati in contatto con il computer, ma che ora non si utilizzano più, ci sono due possibilità:
- rimuovere i dispositivi inutilizzati, uno alla volta, dal Pannello di controllo, in Gestione dispositivi, mostrando i dispositivi nascosti;
- selezionare più dispositivi non più utilizzati e cancellandoli in un solo colpo, tramite utility come Device Cleanup Tool.
L’opzione manuale è preferibile per rimuovere dal computer anche il driver associato al dispositivo non più utilizzato.


Hey I am so happy I found your website.
Please do keep up the awesome work.
Thank you!
Good information. Lucky me I ran across your site by accident (stumbleupon).
I have book-marked it for later!
Thank you!
Heya i’m for the first time here. I came across this board and I find It really useful. It helped me out a lot.
Thank you! I’m glad I could help you.
Whoah, this blog is magnificent i love reading your articles.
Keep up the good work! You already know, a lot of people are looking around for this info, you could help them greatly.
Thank you!
Hello there! This article could not be written any better!
Many thanks for sharing!
Thank you!
That is a very good tip.
Brief but very precise information… Appreciate your sharing this one.
A must read post!
Thank you!