Può capitare che, a volte, ci si dimentichi il PC acceso e rimanga in funzione per tutta la notte. In questo articolo, vediamo come spegnere automaticamente il PC ad un orario programmato, impostando opportunamente Windows 10.

Vediamo anche come evitare e annullare lo spegnimento automatico se, all’orario impostato per lo spegnimento, stessimo ancora lavorando sul computer.
Comando shutdown per arrestare il computer
Iniziamo con un po’ di teoria. Per arrestare il computer, utilizziamo il comando shutdown. La sintassi che analizziamo, per il comando shutdown, è la seguente:
shutdown /s /f /t 600 /c "Messaggio personalizzato!"
Dove:
- l’opzione /s indica di spegnere il computer (sono presenti anche altre opzioni per riavviare e disconnettere il computer, ma non sono rilevanti per il nostro scopo);
- /f forza la chiusura di tutte le applicazioni – attenzione: si potrebbero perdere dei dati se non abbiamo salvato il nostro lavoro prima di abbandonare il computer! Windows applica l’opzione /f, in automatico, se è indicato un tempo dopo /t;
- /t consente di impostare un tempo, in secondi, trascorso il quale il computer viene spento automaticamente (nell’esempio, 600 secondi corrispondono a 10 minuti);
- /c dà la possibilità di personalizzare il messaggio di spegnimento del computer.
E’ possibile fare una prova del comando shutdown, nel prompt dei comandi. Dal Menu di avvio, avviare il Prompt dei comandi, che si trova in Sistema Windows.

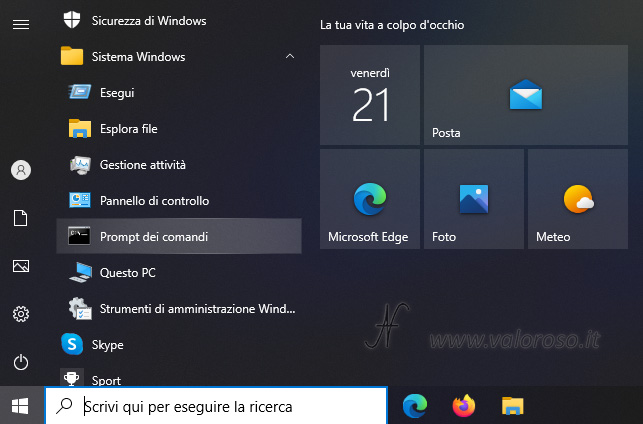
Dalla finestra che si apre, digitare il comando shutdown, con tutte le opzioni sopra elencate.

Windows mostra il messaggio di avvertimento personalizzato e il computer si spegne dopo 10 minuti dall’esecuzione del comando.
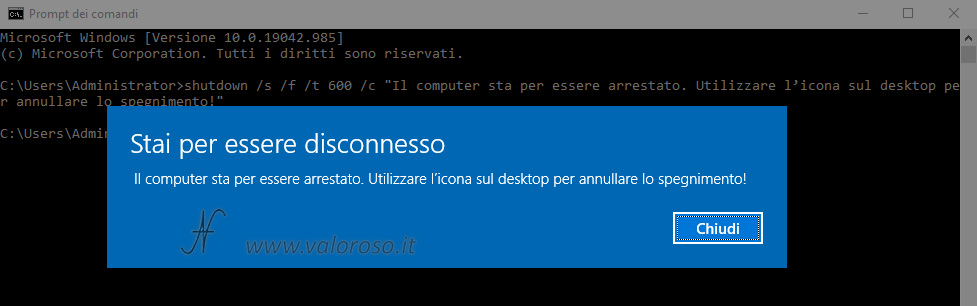
Alcune applicazioni, che supportano la funzionalità, permettono di recuperare automaticamente il documento non salvato al momento dell’arresto del sistema.
Spegnere automaticamente il PC ad un orario programmato
Ma come fare per spegnere automaticamente il PC ad un orario programmato, ad esempio alle 22:30?

E’ molto semplice. Per spegnere automaticamente il computer ad un’ora impostata, bisogna includere il comando shutdown, con tutte le opzioni sopra indicate, all’interno dell’Utilità di pianificazione.
Dal Menu di avvio, avviare l’Utilità di pianificazione, che si trova in Strumenti di amministrazione di Windows.
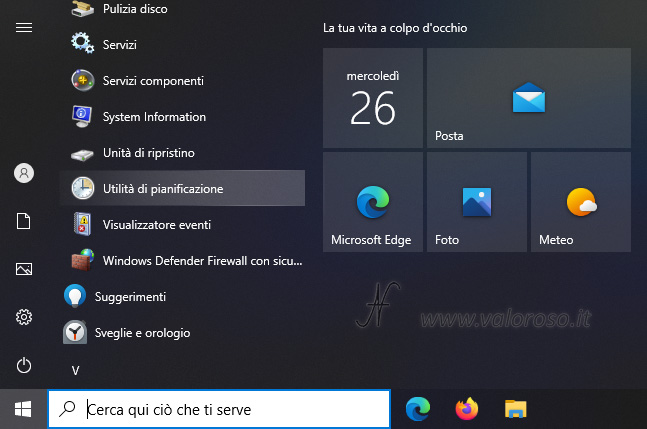
Impostare un’attività nell’Utilità di pianificazione per spegnere il computer ad un orario impostato
Per spegnere automaticamente il computer all’ora stabilita, bisogna creare una nuova attività. Dalla finestra dell’Utilità di pianificazione, clicchiamo su Crea attività.
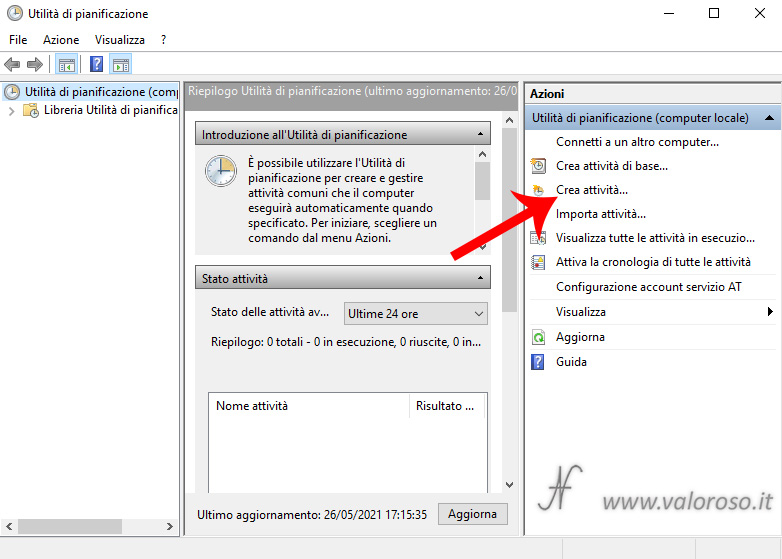
Si apre una nuova finestra: Crea attività. Assegnare un nome all’attività, ad esempio: “Spegnimento automatico del computer”. Selezionare l’opzione: Esegui indipendentemente dalla connessione degli utenti. Infatti, lo spegnimento automatico del computer all’orario impostato, deve avvenire indipendentemente dal fatto che ci siamo dimenticati la sessione aperta, oppure che ci si trovi disconnessi.

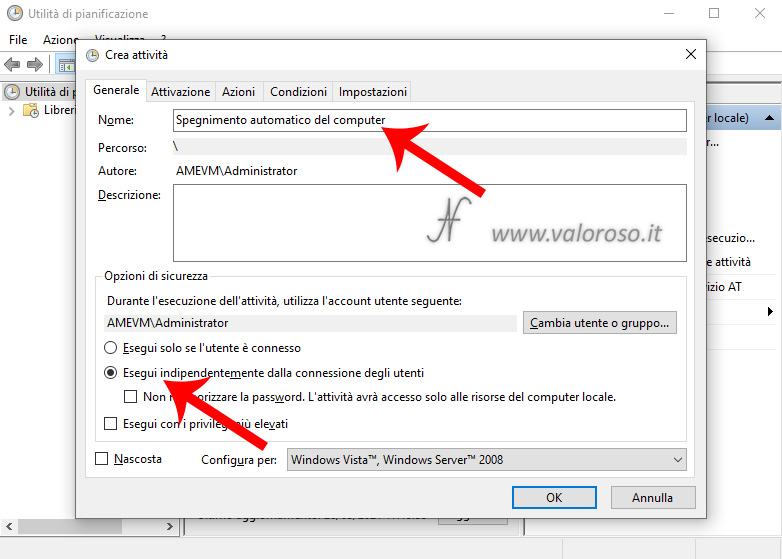
Impostiamo la condizione di attivazione della nostra azione pianificata. Cliccare sulla tabella Attivazione, poi su Nuovo.
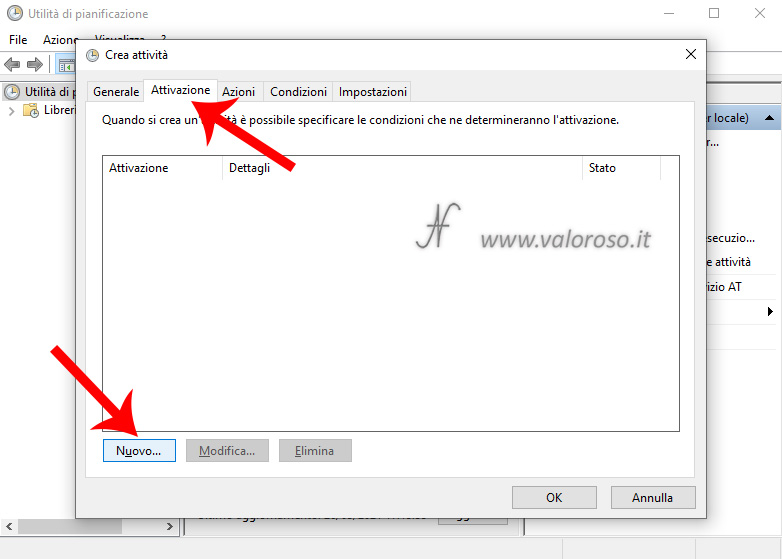
Dalla finestra Nuova attivazione, impostiamo l’orario in cui spegnere automaticamente il PC. Come data di inizio, inserire il giorno corrente. Selezionare l’opzione Giornaliera. Sincerarsi che l’operazione pianificata sia attivata: deve essere spuntato il checkbox Attivato. Per confermare, potete premere il tasto OK.
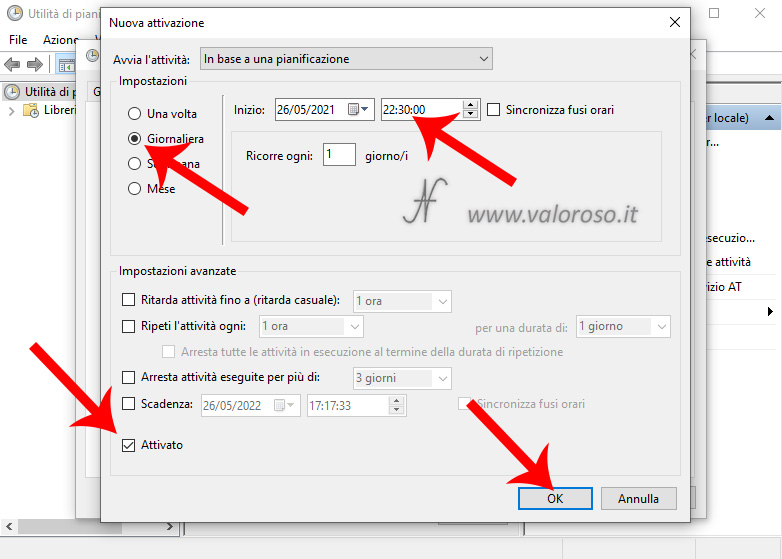
Dalla tabella, possiamo quindi verificare che l’attività sia stata pianificata correttamente. Non dobbiamo premere OK, in questa finestra, bensì proseguire ad impostare le altre tabelle dell’attività.
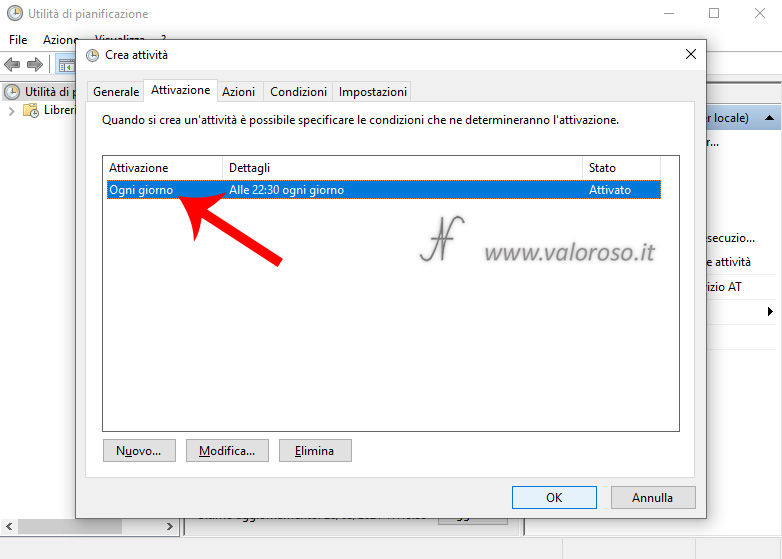
Inseriamo il comando shutdown nell’Utilità di pianificazione
Clicchiamo su Azioni, poi su Nuova.
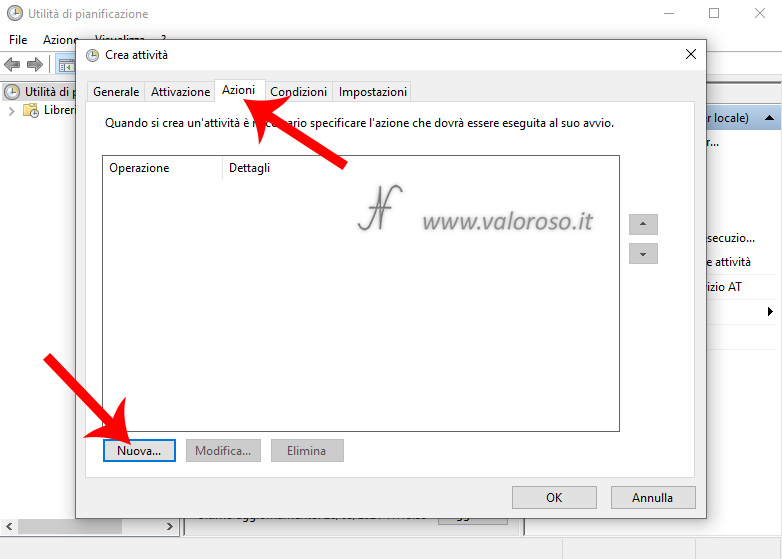
La nuova azione che impostiamo è proprio il comando shutdown. Dal menu Operazione, scegliamo Avvio programma. Successivamente, digitiamo shutdown nel campo di testo Programma o script. Tutti gli argomenti e le opzioni che abbiamo elencato prima, devono essere inserite nel campo Aggiungi argomenti (facoltativo). Per il nostro obiettivo, cioè spegnere automaticamente il PC ad un orario programmato, gli argomenti sono obbligatori, e non facoltativi.
Per evitare di commettere errori di digitazione, potete fare Copia / Incolla dei testi.
Programma o script:
shutdown
Aggiungi argomenti:
/s /f /t 600 /c "Il computer sta per essere arrestato. Utilizzare l'icona sul desktop per annullare lo spegnimento!"
Premere OK per confermare i dati appena inseriti.
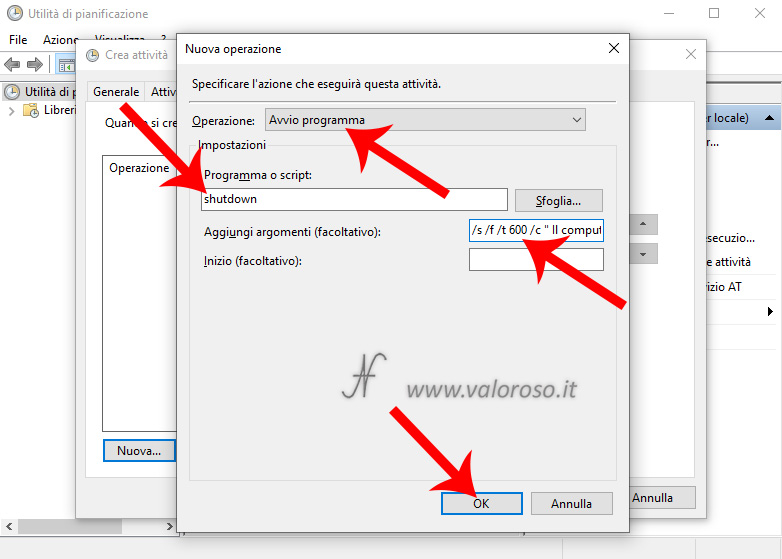
Dalla tabella, possiamo quindi verificare che l’azione sia stata inserita correttamente. Anche qui, non dobbiamo premere OK, bensì proseguire ad impostare le altre tabelle dell’attività.
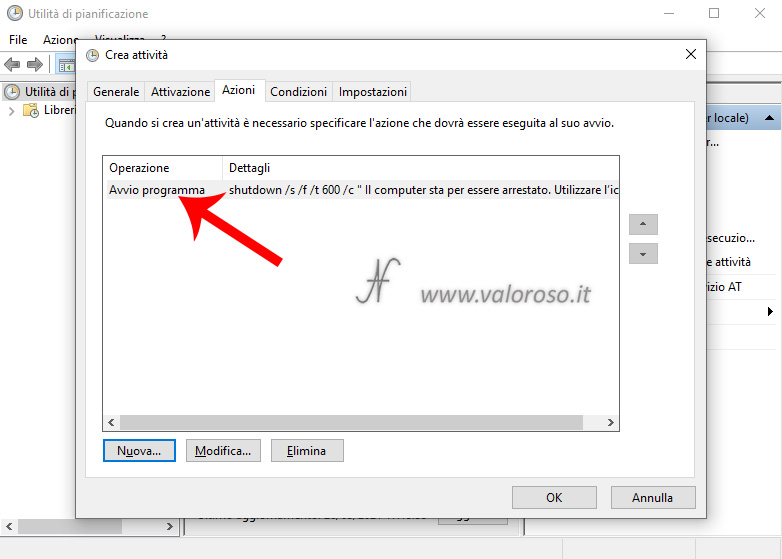
Spegnere automaticamente il PC ad un orario programmato: se stessimo ancora lavorando?
Clicchiamo sulla tabella Condizioni. La prima opzione da cui dobbiamo togliere la spunta è: Avvia l’attività solo se il computer è alimentato da rete elettrica. In effetti, se stiamo utilizzando un computer portatile, vorremmo che si spegnesse automaticamente anche (e soprattutto) se è alimentato a batteria.
Inoltre, possiamo indicare di spegnere il computer solo se il computer è inattivo da 10 minuti (o da un tempo impostabile). In caso stessimo lavorando, il computer attenderebbe lo stato di inattività anche per 1 ora (anche questo tempo è impostabile) prima di spegnersi automaticamente. Per spegnere automaticamente il computer ad un orario impostato, solo se il computer è inattivo, cliccare su: Avvia l’attività solo se il computer è inattivo.
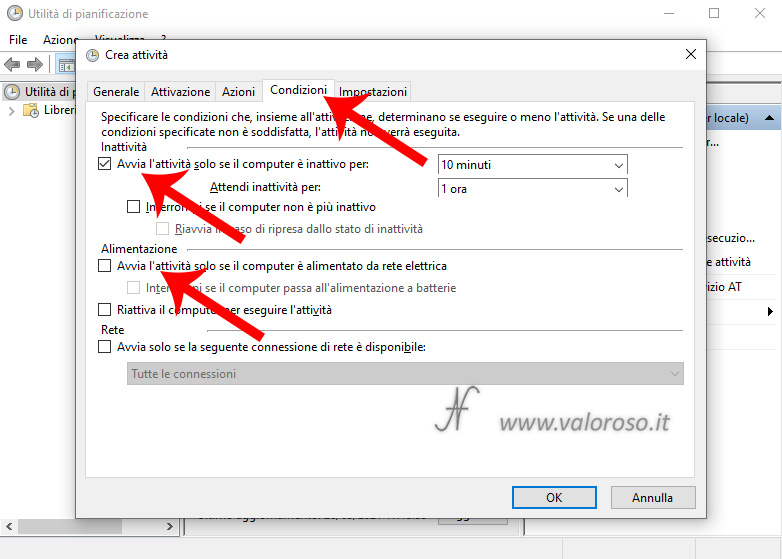
Se, invece, desideriamo spegnere comunque il computer indipendentemente dallo stato di utilizzo (ricordo che dopo spiegherò come creare un icona sul desktop per annullare lo spegnimento automatico del PC), togliamo la spunta da: Avvia l’attività solo se il computer è inattivo.
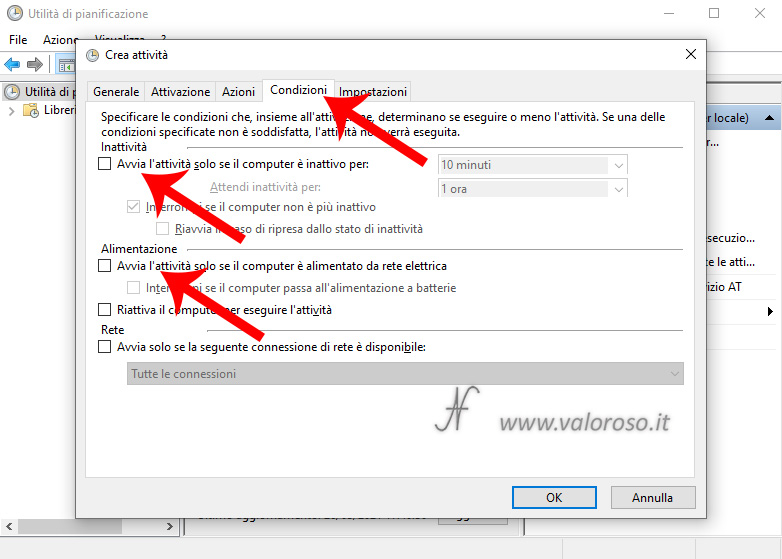
Ancora, non clicchiamo su OK, ma proseguiamo sulla prossima tabella: Impostazioni. Togliete la spunta da: Interrompi se eseguita per oltre. Finalmente possiamo premere OK per salvare la nostra operazione pianificata!
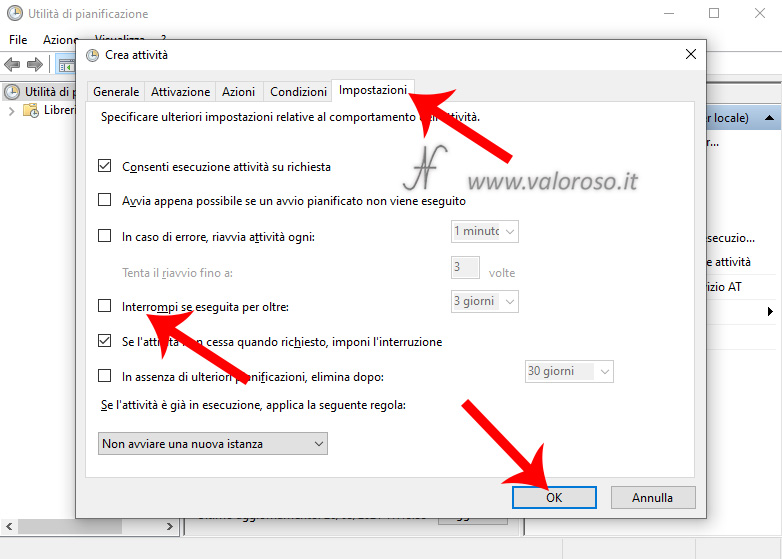
Può essere che il computer richieda l’immissione della password. Digitare la password dell’utente e cliccare su OK.
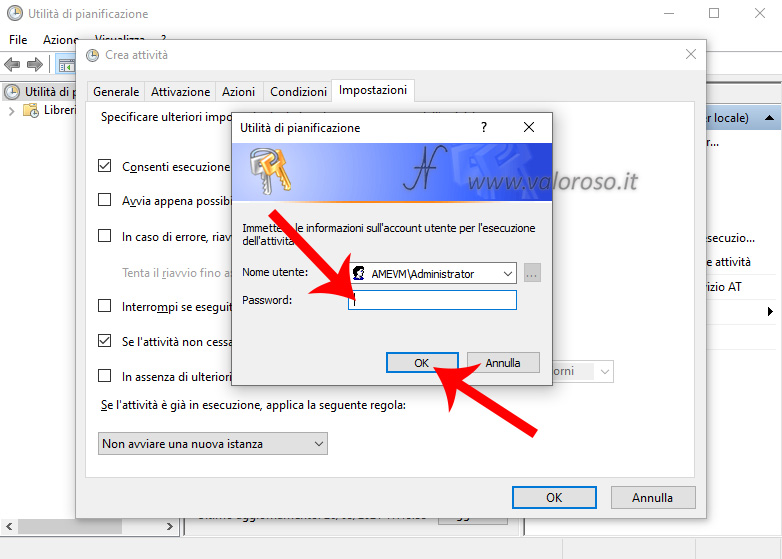
Ottimo! L’operazione pianificata per spegnere automaticamente il computer ad un certo orario impostato, è ora attiva e funzionante. La potete trovare cliccando su Libreria Utilità di pianificazione, insieme alle altre attività già pianificate.

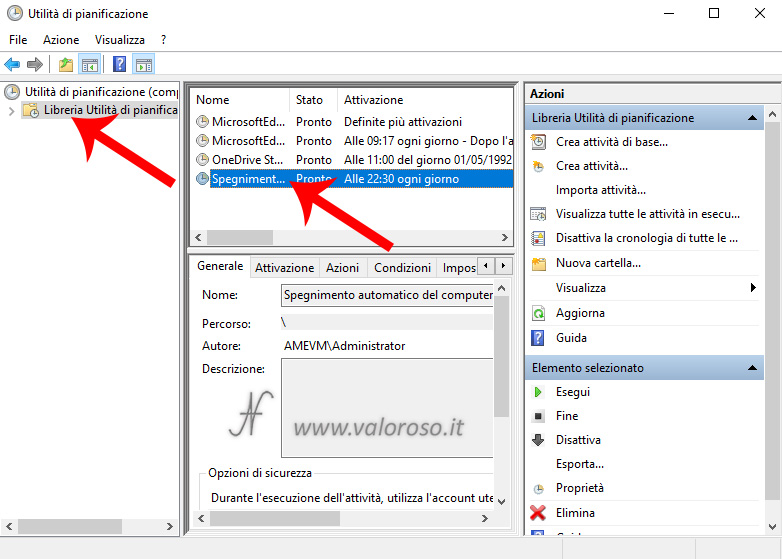
Modificare o Eliminare l’attività di spegnimento automatico del PC ad un’ora impostata
Se cambiate idea e volete cancellare le impostazioni appena effettuate, non c’è problema. Potete eliminare l’operazione pianificata per lo spegnimento automatico del computer. Cliccando su Libreria Utilità di pianificazione, trovate, nell’elenco, l’attività che abbiamo appena impostato.
Tramite il tasto destro del mouse, possiamo decidere di cliccare su Proprietà, per modificare l’attività, piuttosto che su Eliminazione per cancellarla.
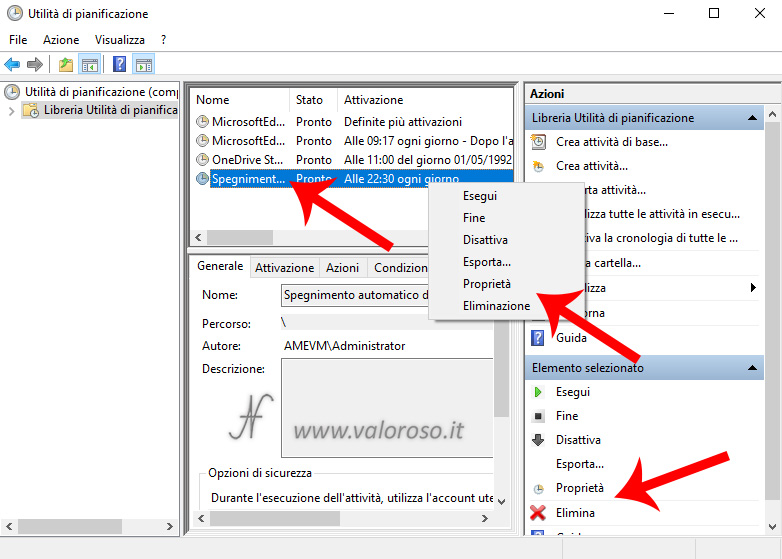
Gli stessi comandi Proprietà ed Elimina, sono disponibili in basso a destra. La modifica delle proprietà dell’operazione pianificata può essere utile, ad esempio, per cambiare l’orario settato per spegnere automaticamente il computer.
Spegnere automaticamente il PC ad un orario programmato: la prova!
Per effettuare una prova, potete tranquillamente impostare un orario di spegnimento entro una decina di minuti dall’orario attuale. Tenete anche conto che, se avete impostato di non spegnere il PC se lo state ancora utilizzando, dovrete programmare un orario più lontano.
Raggiunto l’orario programmato, trascorsi i 10 minuti in cui possiamo cambiare idea (impostati con l’opzione /t 600 nel comando shutdown) il computer mostra la schermata di spegnimento. Questa è la schermata di arresto del computer quando si è disconnessi.
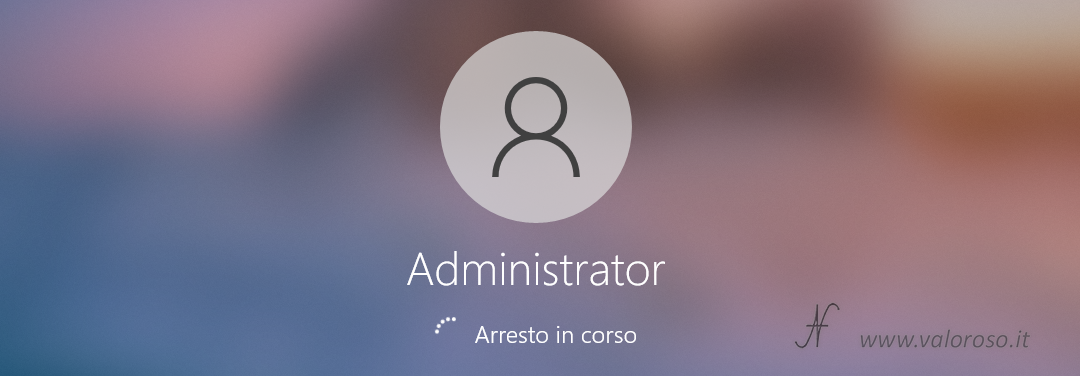
Questa, invece, è la schermata di spegnimento se si è connessi al proprio account.
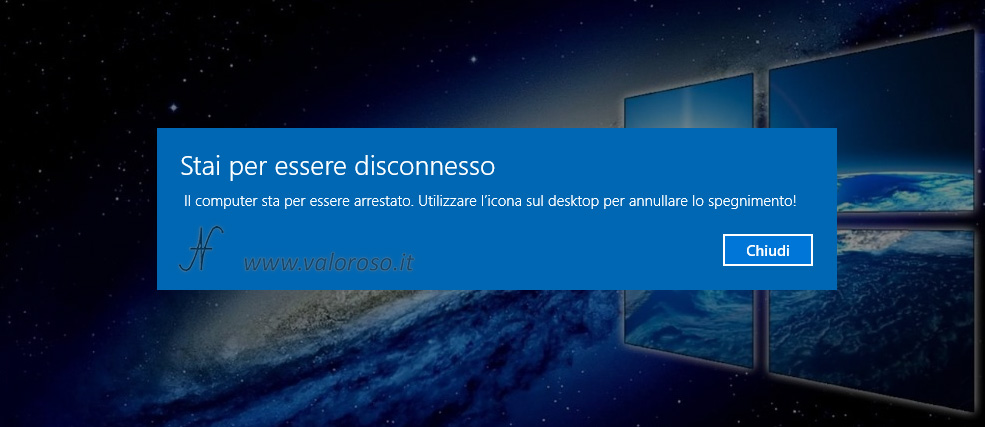
Evitare lo spegnimento automatico del computer all’ora impostata
Vediamo ora il comando per annullare lo spegnimento automatico del computer, qualora l’Utilità di pianificazione avesse già avviato l’attività.
Il comando da digitare per annullare lo spegnimento automatico del computer è:

shutdown /a
Dal Prompt dei comandi, potete provare il comando shutdown /a dopo aver digitato il comando di spegnimento.

Possiamo creare un’icona sul desktop, contenente il programma per annullare lo spegnimento automatico del computer all’ora impostata. Cliccando con il tasto destro del mouse su una parte libera del desktop, selezionare Nuovo e poi Collegamento.
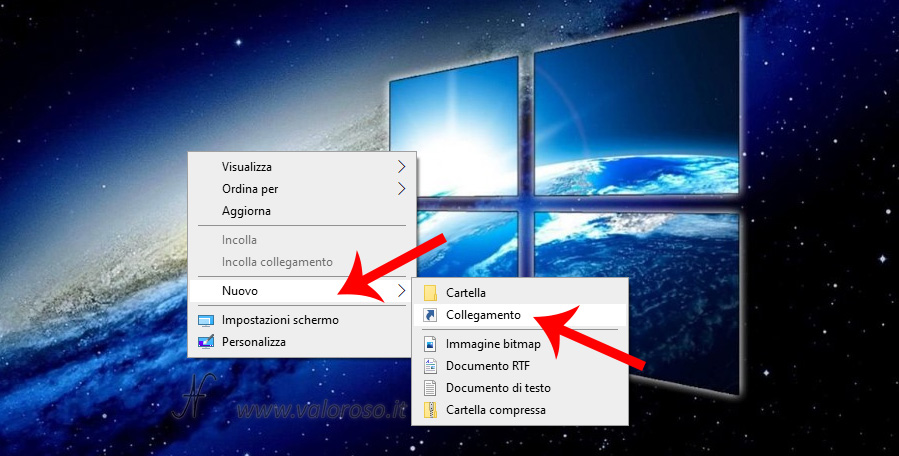
Si apre la finestra per creare un nuovo collegamento. Nella casella di testo Immettere il percorso per il collegamento, digitare il comando:
shutdown /a
Poi proseguire, cliccando su Avanti.
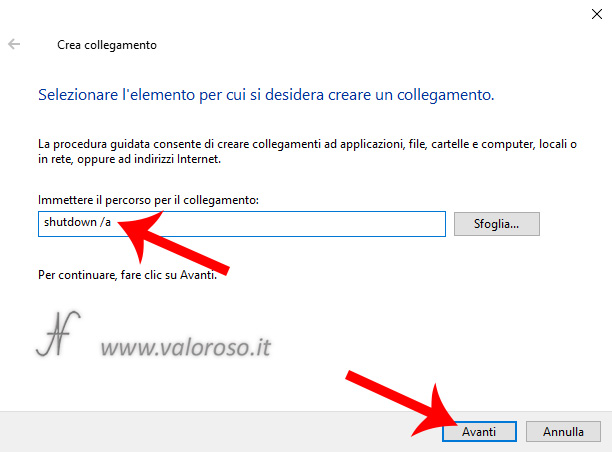
Digitare il nome che vogliamo assegnare al collegamento, ad esempio: “Annulla spegnimento PC”. Infine, cliccare su Fine.
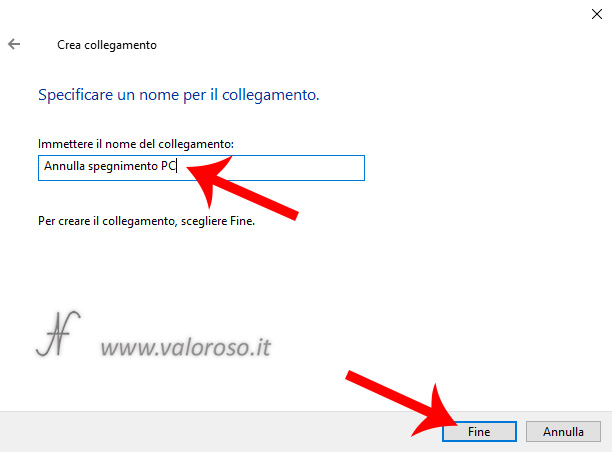
Ecco il collegamento creato sul nostro desktop! Qualora il computer volesse spegnersi automaticamente all’orario programmato, abbiamo 10 minuti per premere questo collegamento ed annullare l’arresto automatico.
Cliccando sul nuovo collegamento con il tasto destro del mouse, possiamo visualizzare le Proprietà. Da questa finestra, possiamo anche cambiare l’icona al collegamento.
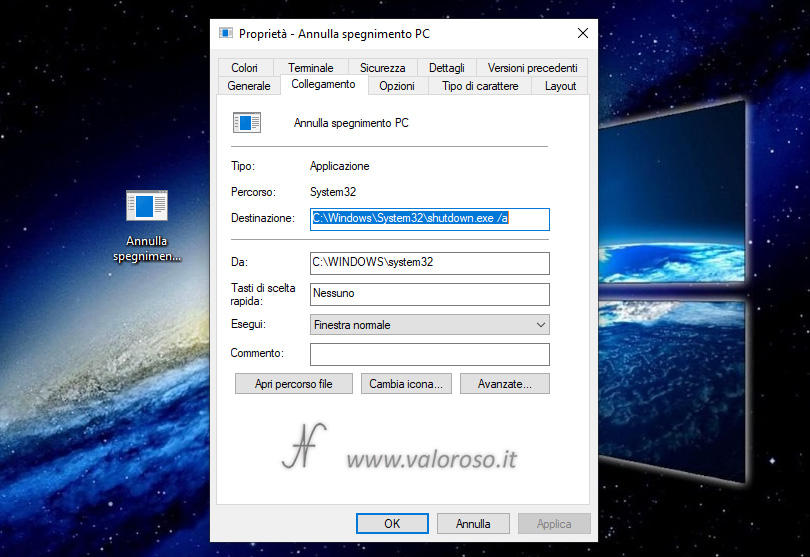
In conclusione
Abbiamo imparato come utilizzare il comando shutdown per spegnere il computer.

Successivamente, abbiamo visto come associare il comando shutdown alle operazioni pianificate, per spegnere automaticamente il PC ad un orario programmato.
Infine, abbiamo visto come annullare lo spegnimento automatico del computer.
Sicuramente, non ci potremo più scordare il computer acceso tutta la notte!

