It can happen that, sometimes, you forget the PC turned on and remain in operation throughout the night. In this article, we see how to automatically shut down your PC at a scheduled time, setting up Windows 10 appropriately.

Let's also see how to avoid and cancel automatic shutdown if, at the time set for shutdown, we were still working on the computer.
Command shutdown to shut down the computer
Let's start with a bit of theory. To shut down the computer, we use the command shutdown. The syntax that we analyze, for the command shutdown, is as follows:
shutdown /s /f /t 600 /c "Messaggio personalizzato!"
where:
- the option /s indicates to turn off the computer (there are also other options for restarting and disconnecting the computer, but they are not relevant to our purpose);
- /f force close all applications – be careful: you could lose data if we haven't saved our work before leaving the computer! Windows applies the option /f, automatically, if it is indicated a time later /t;
- /t sets a time, in seconds, after which the computer is automatically turned off (in the example, 600 seconds is 10 minutes);
- /c it gives the ability to customize the computer shutdown message.
It is possible to test the command shutdown, at the command prompt. From Boot menu, start the Command Prompt, which is located in Windows system.

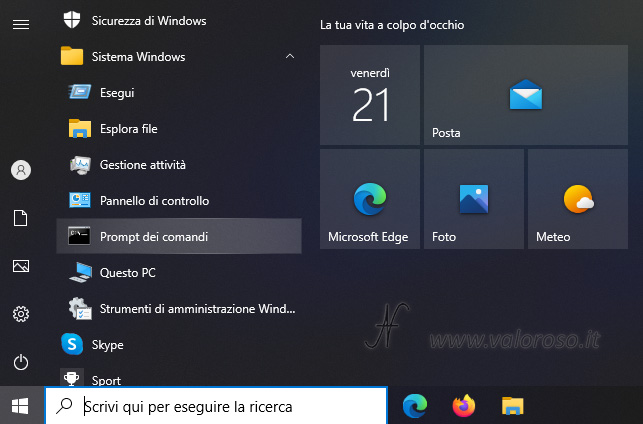
from the window that opens type the shutdown, with all the options listed above.

Windows displays the custom warning message and the computer shuts down after 10 minutes after executing the command.
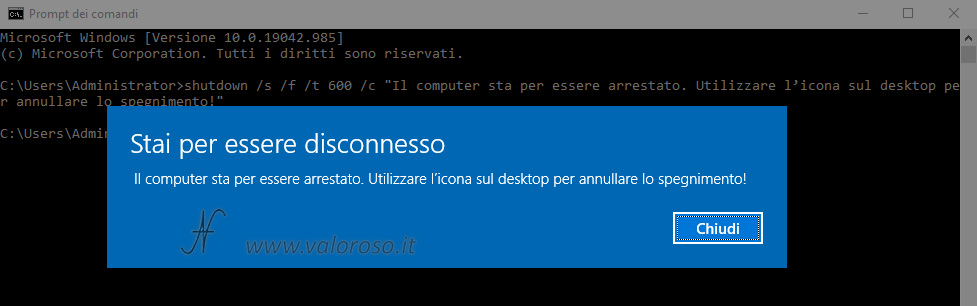
Some applications, which support the feature, allow you to automatically recover the unsaved document when the system shuts down.
Automatically shut down your PC at a scheduled time
But how do you automatically turn off your PC at a scheduled time, for example at 22:30?

It is very simple. To automatically turn off the computer at a set time, you must include the shutdown, with all the above options, within theScheduler.
From the Boot menu, start theScheduler, which is located in Windows administration tools.
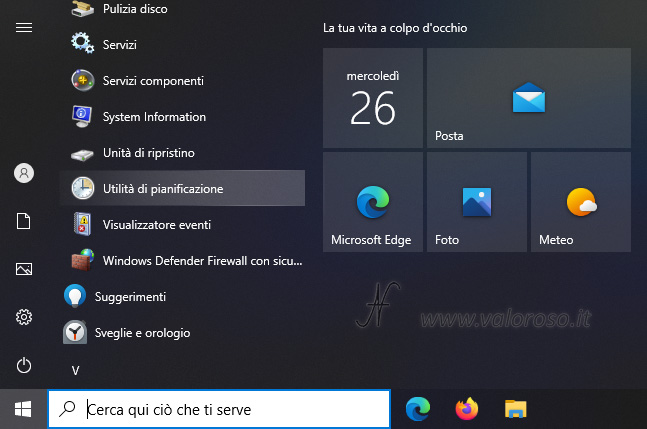
Set up an activity inScheduler to turn off the computer at a set time
To automatically turn off the computer at the appointed time, you must create a new task. From the window of theScheduler, we click on Create activities.
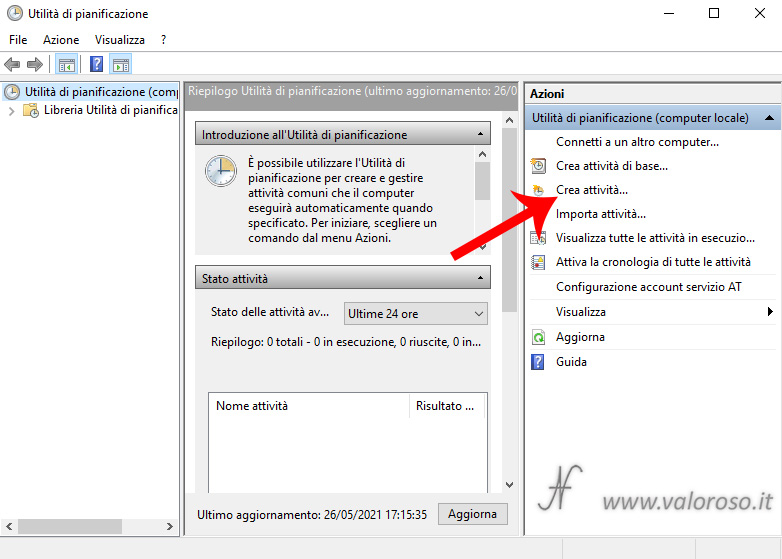
A new window opens: Create activities. Give the task a name, for example: "Automatic shutdown of the computer." Select the option: Run regardless of users' connection. In fact, the automatic shutdown of the computer at the set time, must take place regardless of whether we have forgotten the open session, or whether you are disconnected.
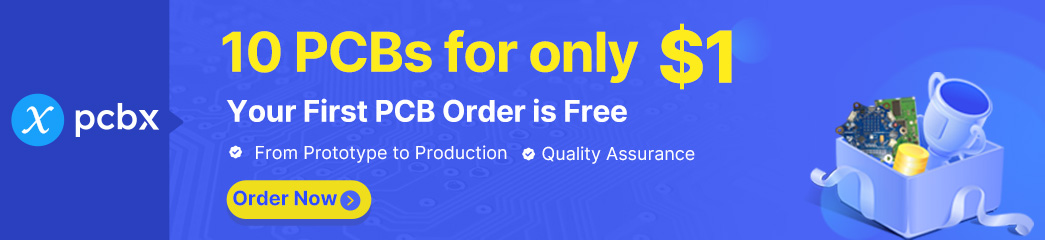
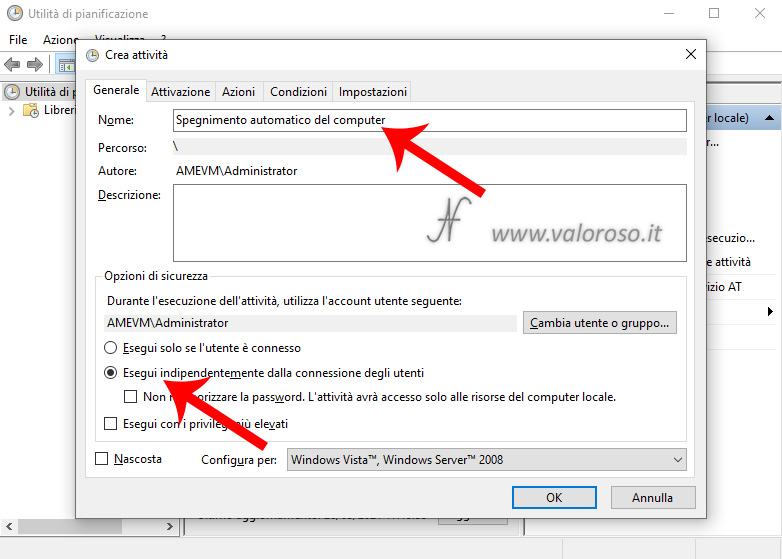
We set the trigger condition of our planned action. Click on the table Activation, then up New.
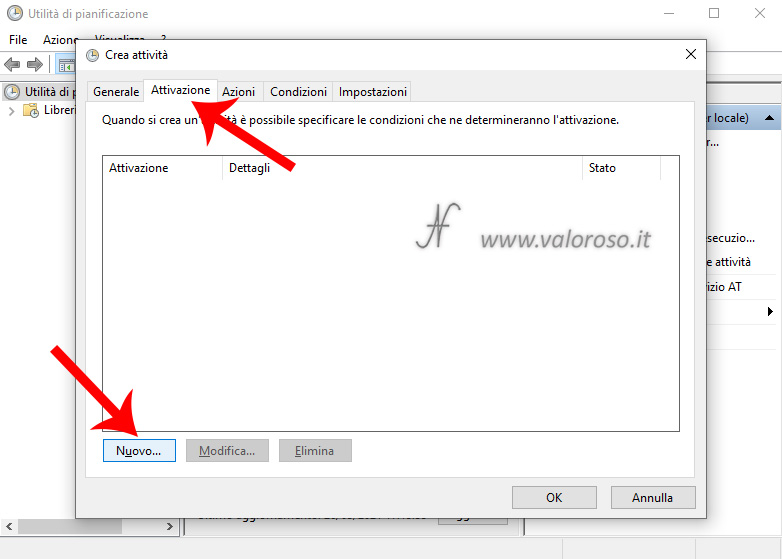
From the window New activation, we set the time at which to automatically turn off the PC. As the start date, enter the current day. Select the Daily. Make sure that the scheduled task is enabled: the checkbox must be checked Activated. To confirm, you can press the Ok.
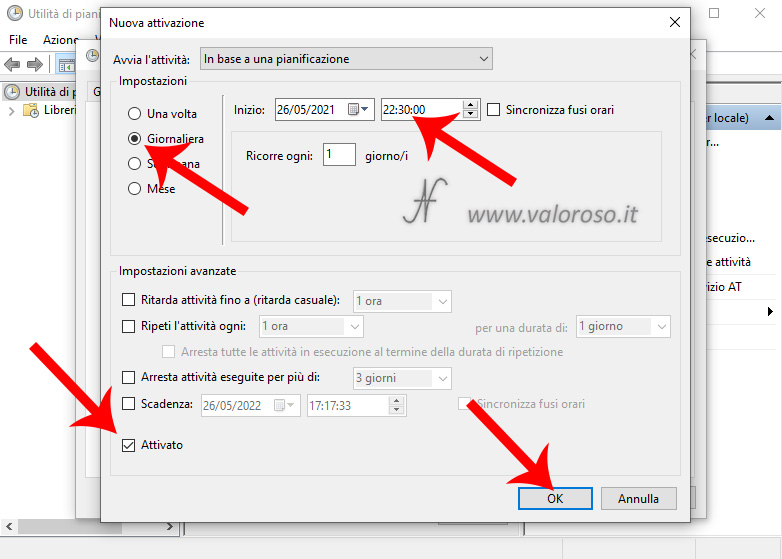
From the table, we can then verify that the task has been planned correctly. We must not press Ok, in this window, but continue to set up the other tables in the task.
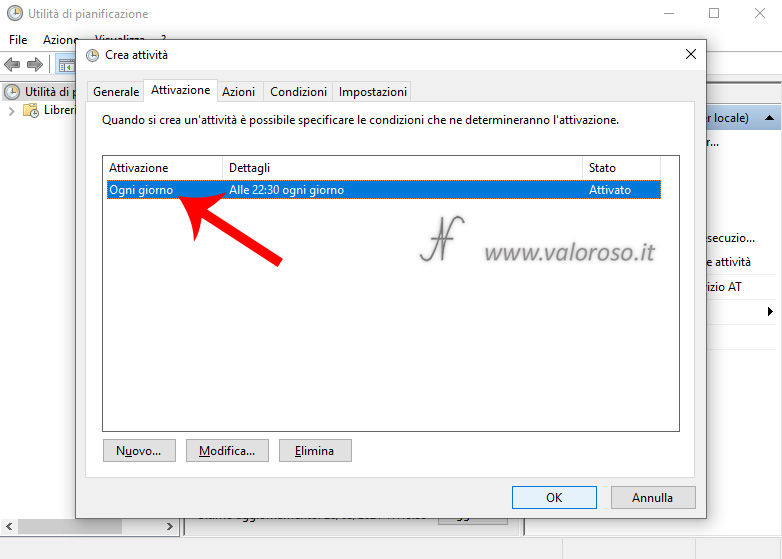
We enter the command shutdown nell’Scheduler
We click on Actions, then up New.
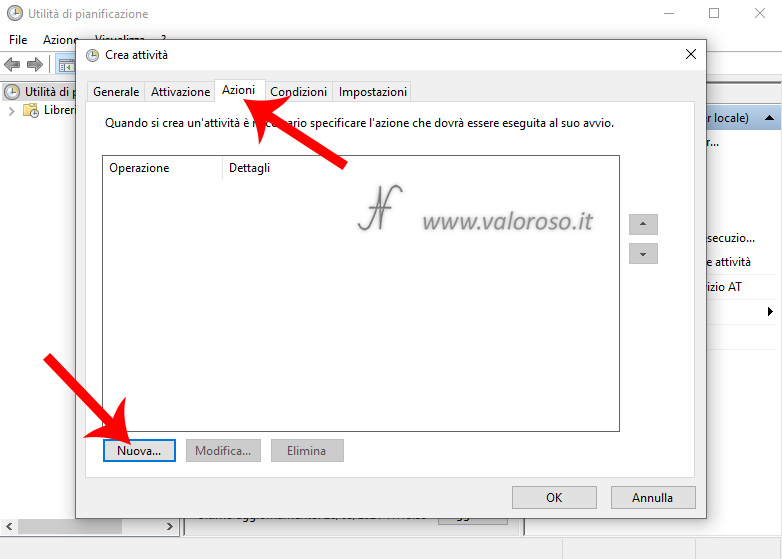
The new action we set is the command itself shutdown. From the menu OperationChoose Program start. Next, we type shutdown in the text field Program or script. All the arguments and options that we have listed before, must be entered in the Add arguments (optional). For our goal, i.e. automatically turn off the PC at a scheduled time, the arguments are mandatory, and not optional.
To avoid typing mistakes, you can copy/paste texts.
Program or script:
shutdown
Add arguments:
/s /f /t 600 /c "Il computer sta per essere arrestato. Utilizzare l'icona sul desktop per annullare lo spegnimento!"
to press Ok to confirm the data just entered.
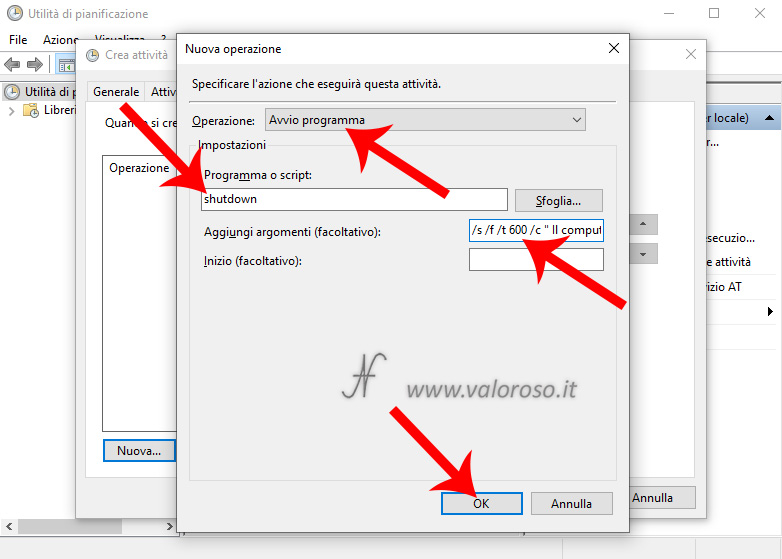
From the table, we can then verify that the action has been inserted correctly. Here, too, we must not press Ok, but continue to set up the other tables in the task.
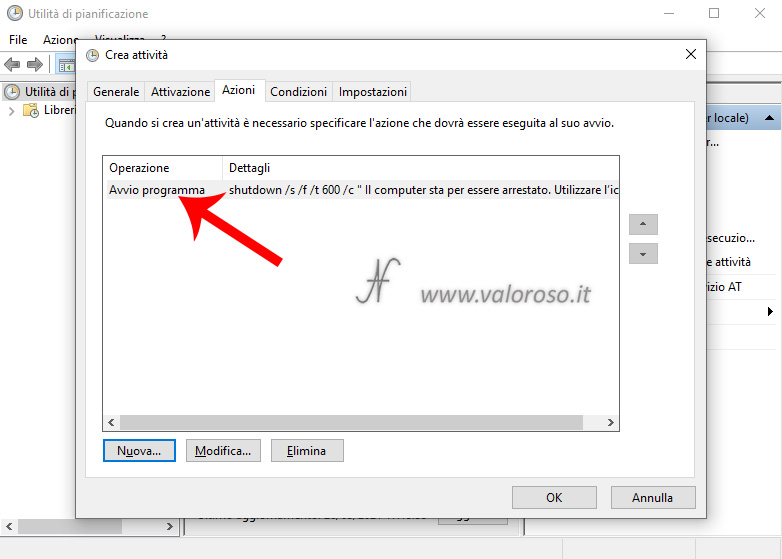
Automatically turn off the PC at a scheduled time: if we were still working?
We click on the table Conditions. The first option from which we must remove the check is: Start the activity only if the computer is powered by the mains. In fact, if we are using a laptop, we would like it to turn off automatically even (and above all) if it is battery powered.
In addition, we can indicate to turn off the computer only if the computer has been idle for 10 minutes (or from a settable time). If we were working, the computer would wait for the idle state even for 1 hour (this time is also settable) before turning off automatically. To automatically turn off the computer at a set time, only if the computer is idle, click on: Start the activity only if the computer is inactive.
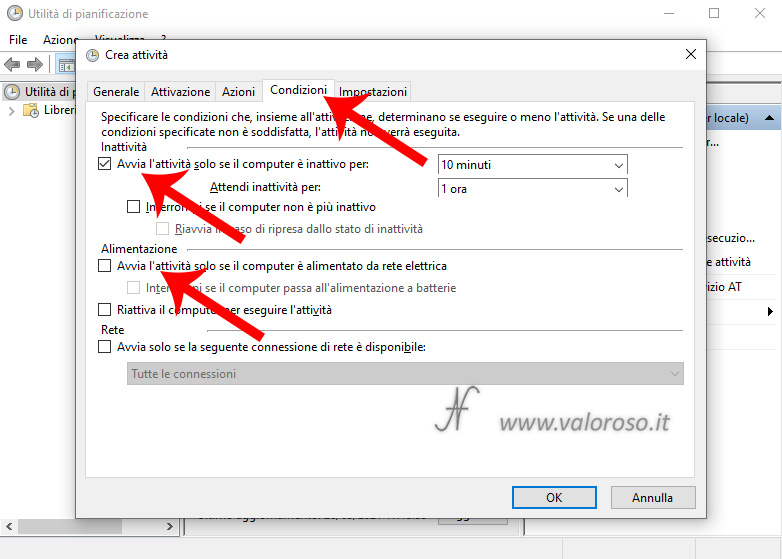
If, on the other hand, we still want to turn off the computer regardless of the state of use (remember that later I will explain how to create an icon on the desktop to cancel the automatic shutdown of the PC), we remove the check from: Start the activity only if the computer is inactive.
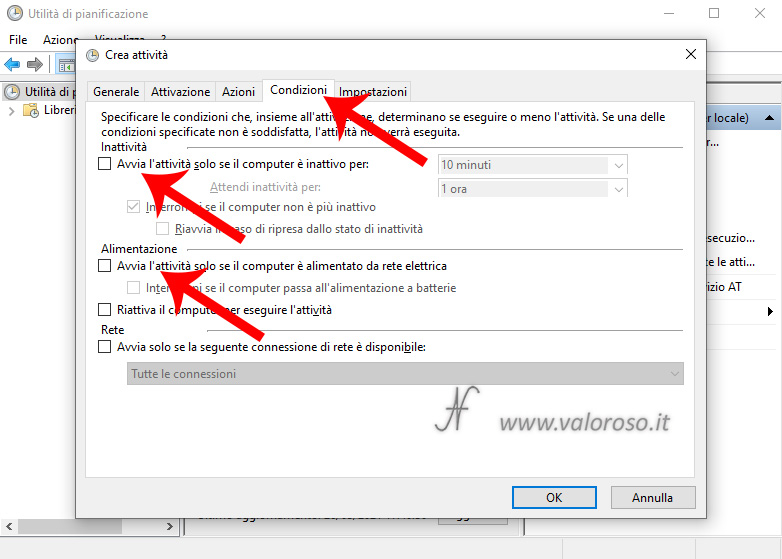
Again, we don't click on Ok, but let's continue on the next table: Settings. Uncheck: Stop if done for longer. Finally we can press Ok to save our planned task!
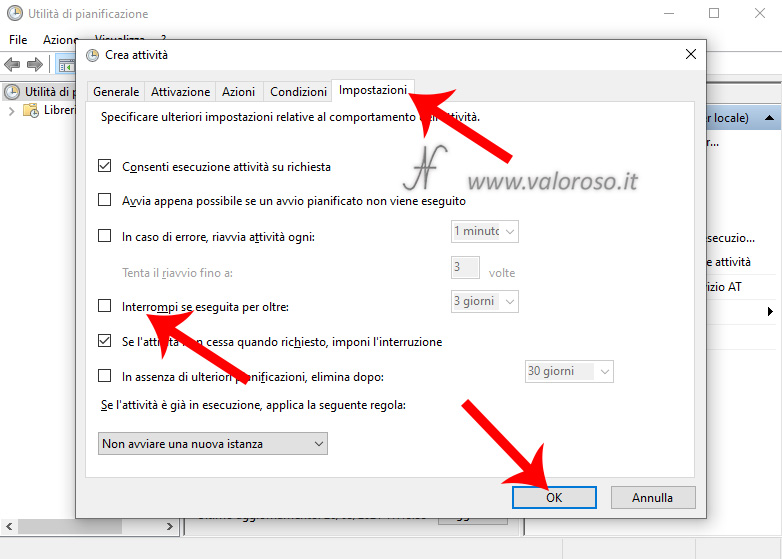
It may be that the computer prompts you to enter the password. Type the user's password and click Ok.
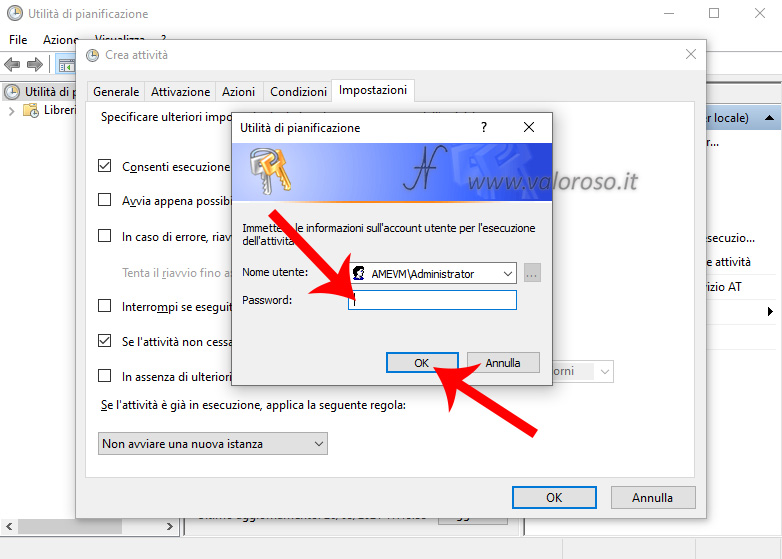
very good! The task scheduled to automatically turn off the computer at a certain set time, is now up and running. You can find it by clicking on Task Scheduler Library, along with other tasks that are already scheduled.

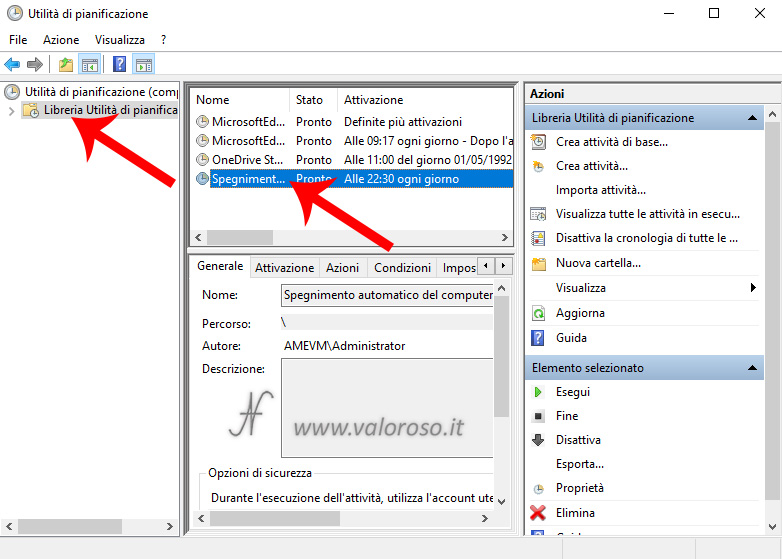
Change or Delete the automatic shutdown of the PC at a set time
If you change your mind and want to delete the settings you just made, there is no problem. You can delete the task that is scheduled to automatically shut down the computer. By clicking on Task Scheduler Library, find, in the list, the task we just set up.
Through the right mouse button, we can decide to click on Property, to change the task, rather than on Elimination to delete it.
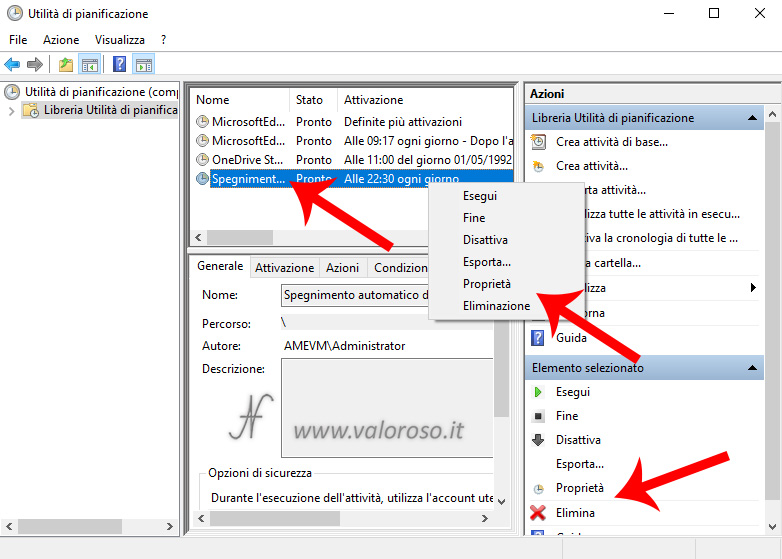
The same commands Property and Remove, are available at the bottom right. Changing the properties of the scheduled task can be useful, for example, to change the set time to automatically turn off the computer.
Automatically turn off the PC at a scheduled time: the test!
To carry out a test, you can safely set a shutdown time within about ten minutes of the current time. Also keep in mind that, if you have set not to turn off the PC if you are still using it, you will have to schedule a time further away.
Reached the scheduled time, after the 10 minutes in which we can change our mind (set with the option 600 /t in command shutdown) the computer shows the shutdown screen. This is the shutdown screen of the computer when you are disconnected.
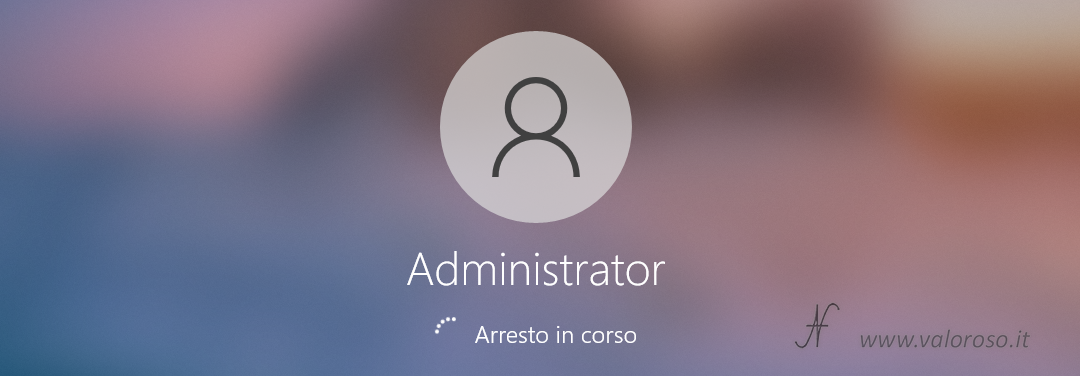
This, on the other hand, is the shutdown screen if you are logged in to your account.
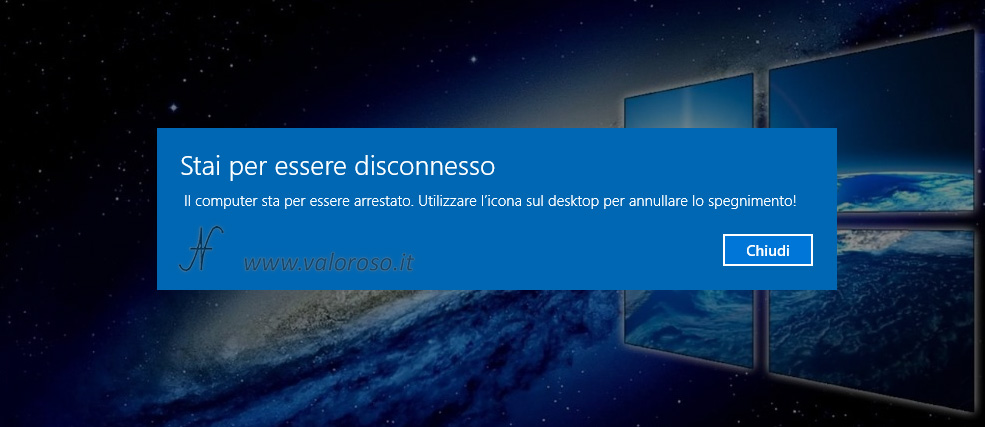
Avoid automatic shutdown of the computer at the set time
Let's now see the command to cancel the automatic shutdown of the computer, if theScheduler had already started the business.
The command to type to cancel the automatic shutdown of the computer is:

shutdown /a
From the Command Prompt, you can try the shutdown /a after typing the power off command.

We can create an icon on the desktop, containing the program to cancel the automatic shutdown of the computer at the set time. By right-clicking on a free part of the desktop, select New and then Connection.
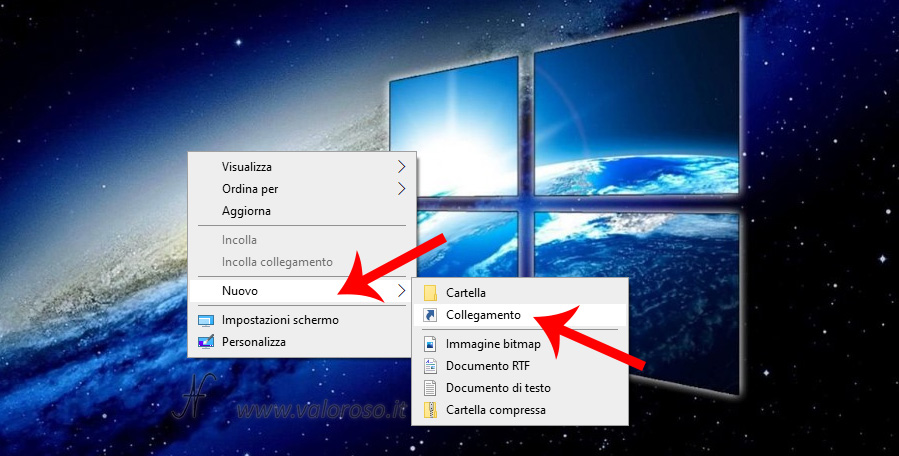
The window opens to create a new link. In the text box Enter the path for the link, type the command:
shutdown /a
Then continue, by clicking on Forward.
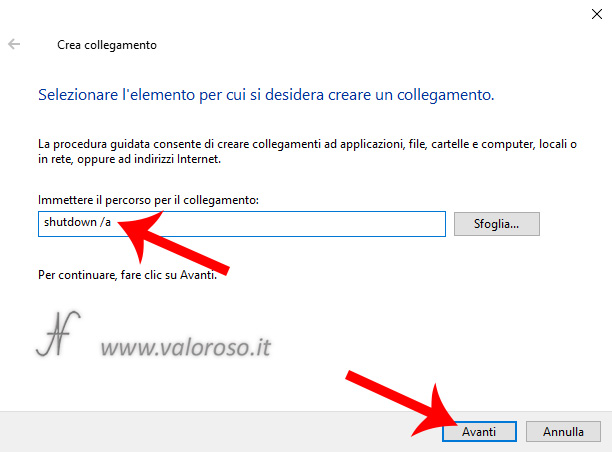
Type the name we want to assign to the shortcut, for example: "Cancel PC shutdown". Finally, click on Fine.
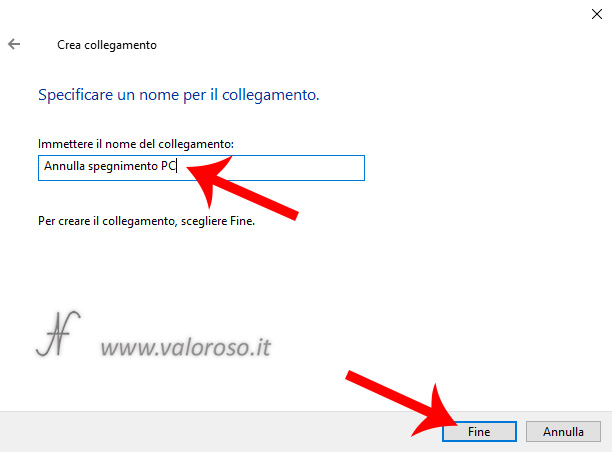
Here is the shortcut created on our desktop! If the computer wants to turn off automatically at the scheduled time, we have 10 minutes to press this connection and cancel the automatic shutdown.
By clicking on the new link with the right mouse button, we can view the Property. From this window, we can also change the icon to the shortcut.
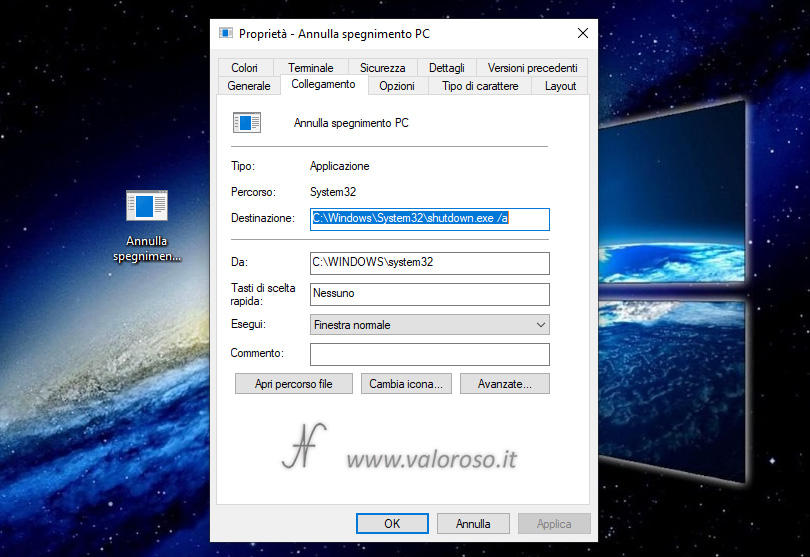
In conclusion
We learned how to use the command shutdown to turn off the computer.

Next, we saw how to bind the command shutdown to scheduled tasks, to automatically turn off the PC at a scheduled time.
Finally, we have seen how to cancel the automatic shutdown of the computer.
Surely, we will no longer forget the computer turned on all night!
