When you install Windows 10, you immediately realize that the operating system is full of pre-installed apps, which take up unnecessary space and, above all, make the Start Menu a big mess. This article describes how to tombstone preinstalled Windows 10 apps. By following the instructions described here, the Apps can no longer be reinstalled, even by creating a new user account.

In this previous article, which I recommend to read and apply first, I explained how to uninstall the Apps for all PC users. However, the Apps remained available for reinstallation, at a later date, or for new PC users. the two procedures are complementary: the procedure described in this article prevents the default apps from being reinstalled while in the previous article I described how to uninstall apps from accounts already on your computer.
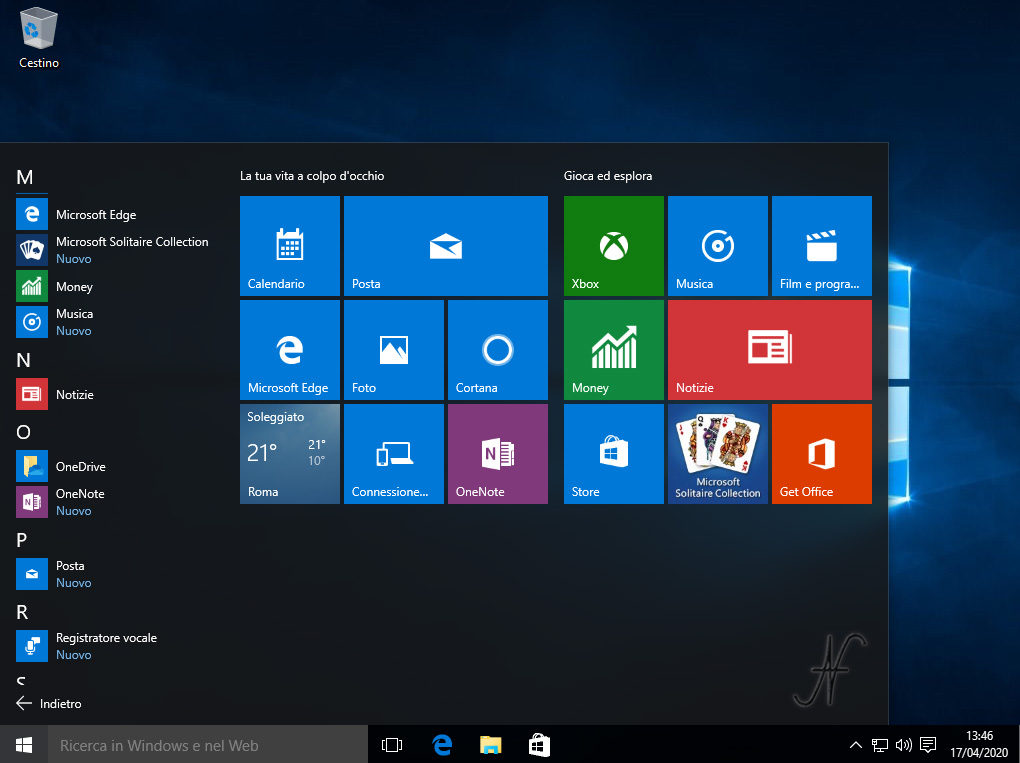
I recommend trying what I describe in this article, on a virtual machine, so as to actually evaluate which Apps to remove. When you are familiar with the method, at this point you can proceed to carry out all the steps on the actual PC, without combining trouble.
To perform the following steps, you need to sign in to your PC with an Administrator account.
Where are the preinstalled Windows 10 apps
Preinstalled Windows 10 apps are located in the folder:
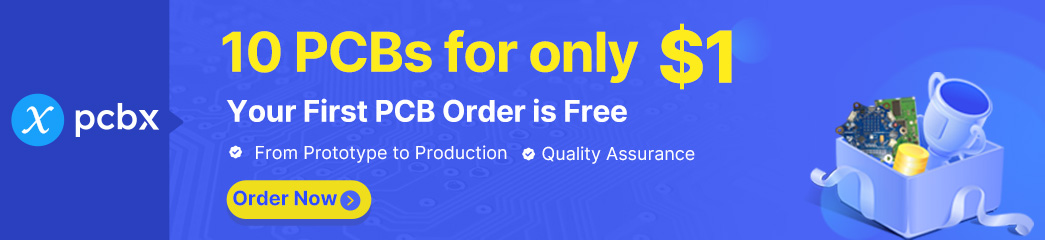
C:\Programmi\WindowsApps
The folder is hidden: to be able to view it, via File Explorer, going up View, Show / Hide, and then select Hidden Elements.
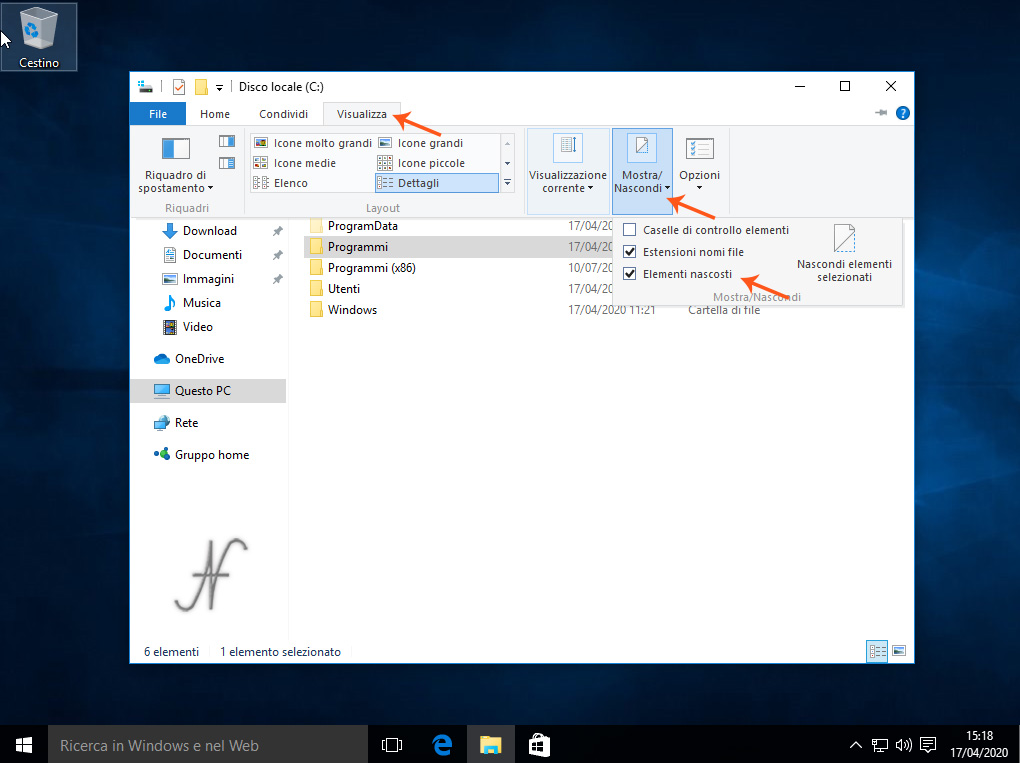
At this point you can access the pre-installed Apps folder, but you still cannot delete them.
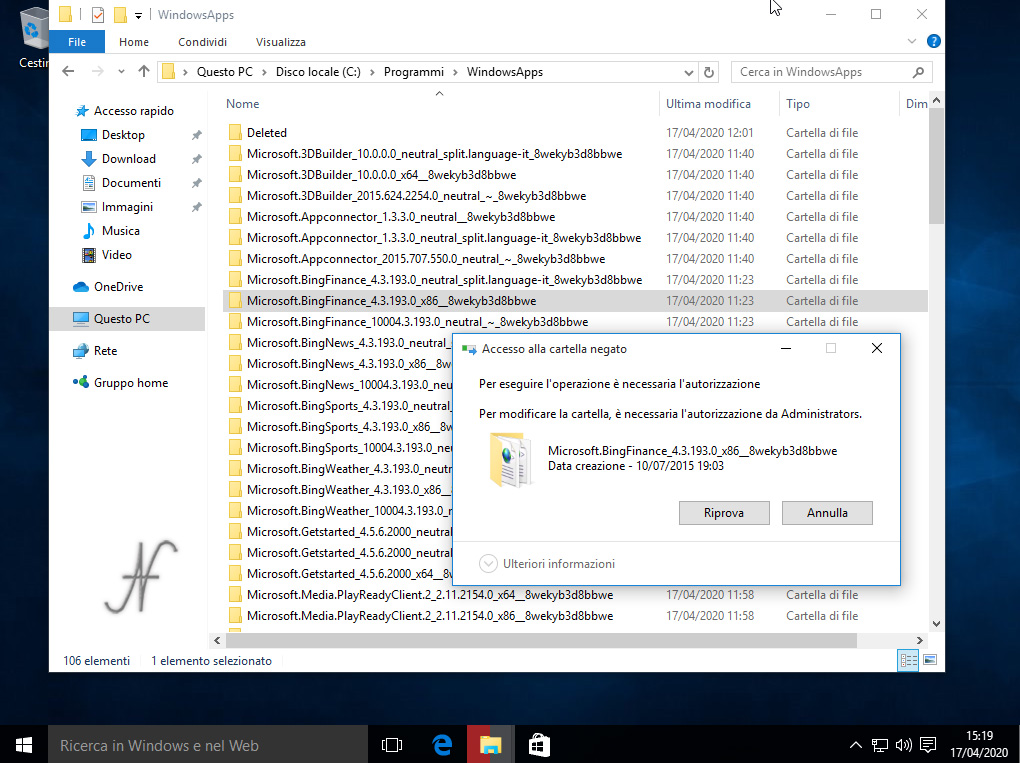
In order to permanently remove the preinstalled Apps of Windows 10, you need to follow a few more steps, described below.
Take ownership of the C:Program FilesWindowsApps folder
First of all, the current user of the PC (obviously must be an administrator) must become the owner of the folder WindowsApps. Then, with the right mouse button on the WindowsApps, click on Property, then up Safety and finally on Advanced.

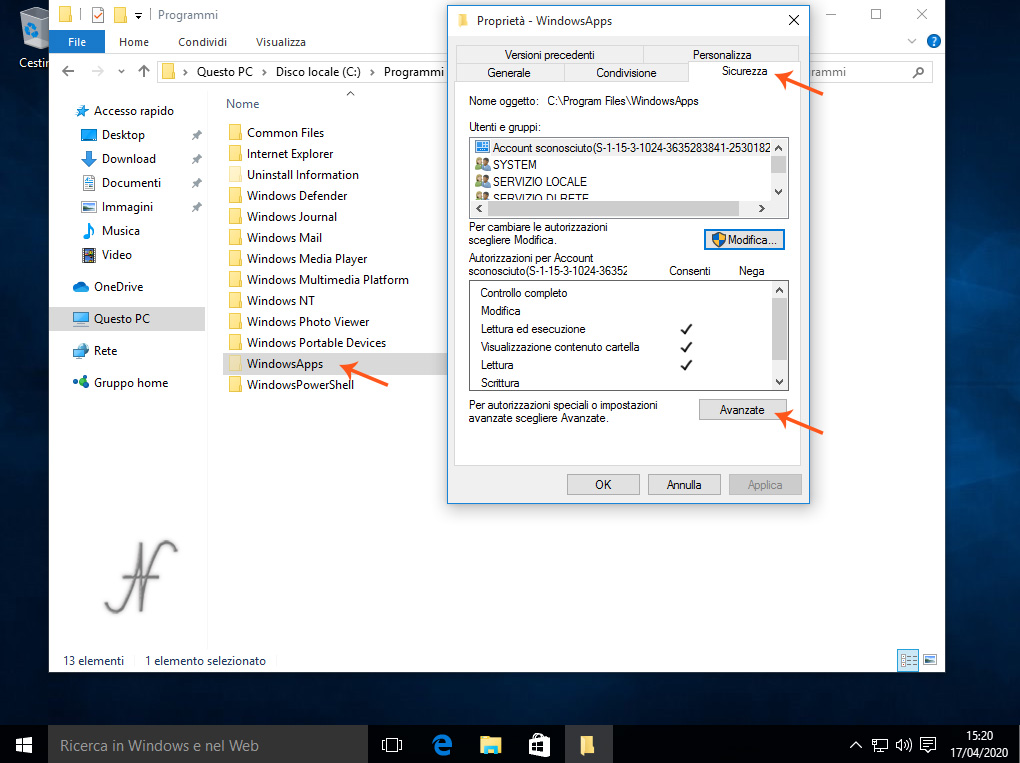
A window opens: Advanced security settings for WindowsApps. Change the Owner by clicking on Change.
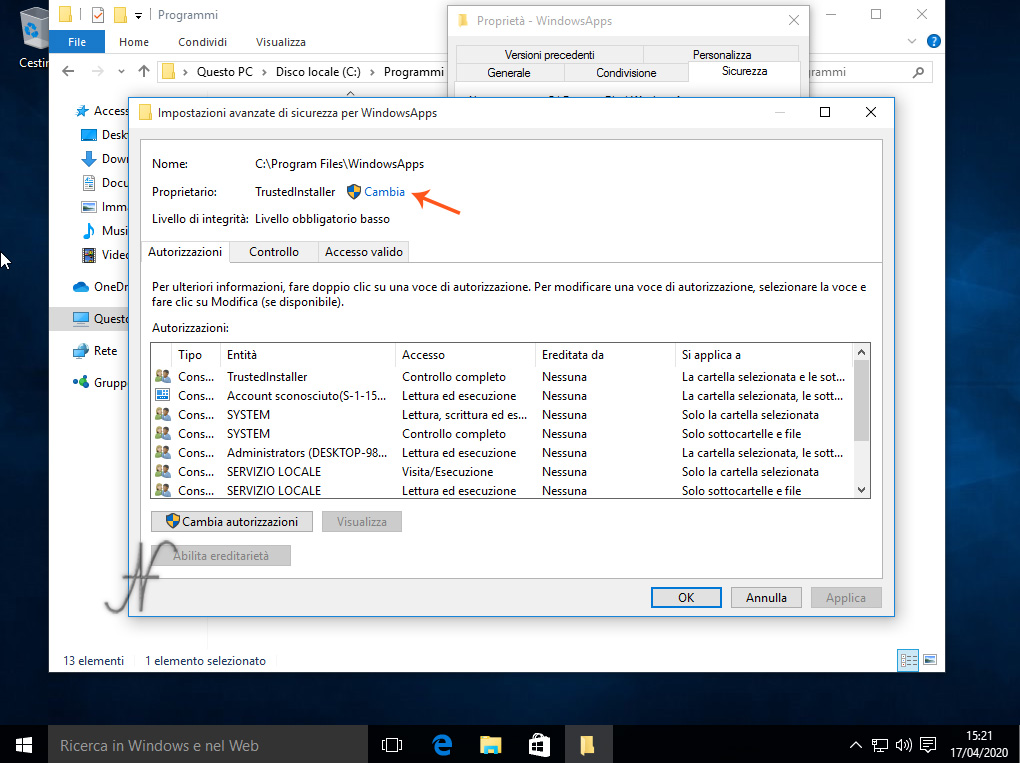
Type the user name of the PC, from which you are operating (the user must be an administrator). Where I typed “Administrator”, write the pc username. If in doubt, after typing the user name, press the Check names on the side.
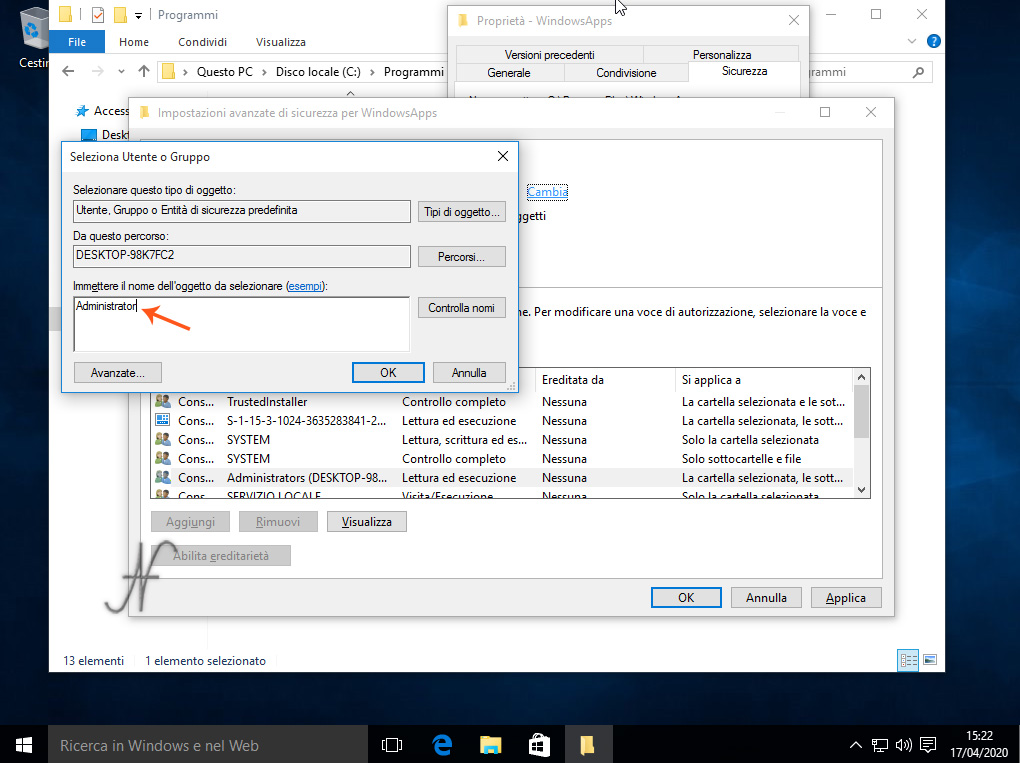
After confirming the new owner, you return to the previous window. Verify that the user name has actually become the owner of the WindowsApps folder.
Check the box Replace owner for subcontainers and objects. Finally press Apply to change the owner of the folder.

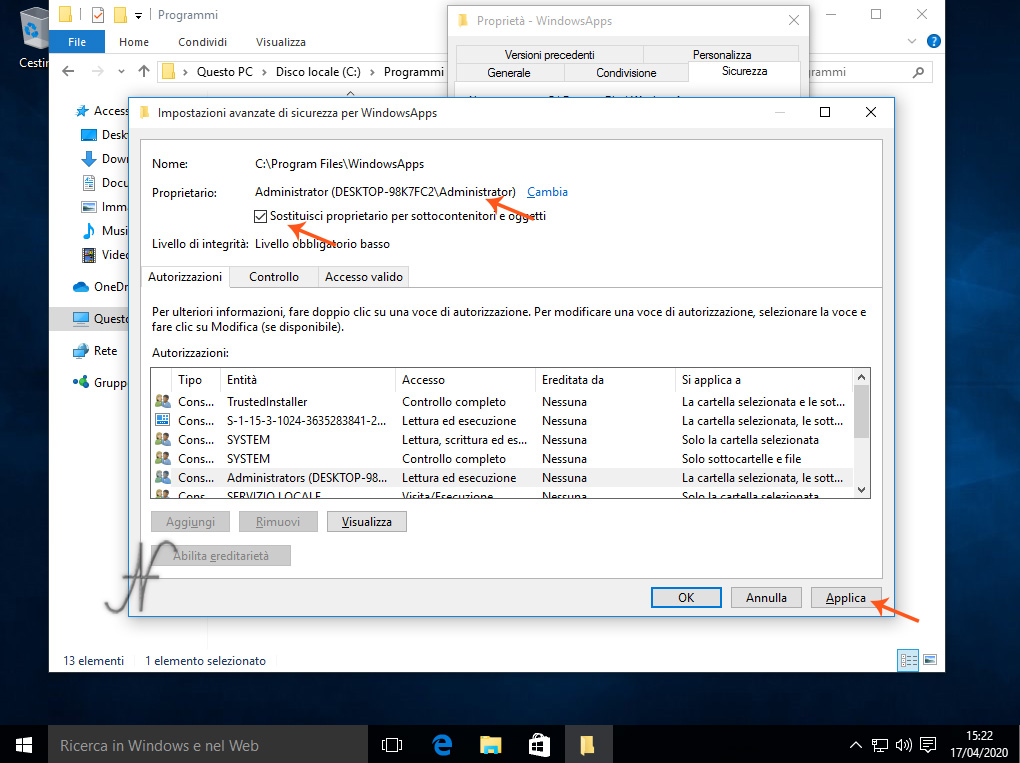
The owner's application to the subfolders of C:Program FilesWindowsApps it takes a few moments. Once the operation is complete, the system returns to the folder list.
Set the security permissions of the C:Program FilesWindowsApps folder
After you set the PC user as the owner of the folder, you can set security permissions.
Click again, with the right mouse button, on the folder WindowsApps, then up Property, then up safety.
Click on Administrators, you can see that the permissions do not allow the modification and full control of the files, so it was not possible to delete them.
From the same window, click on Edit.
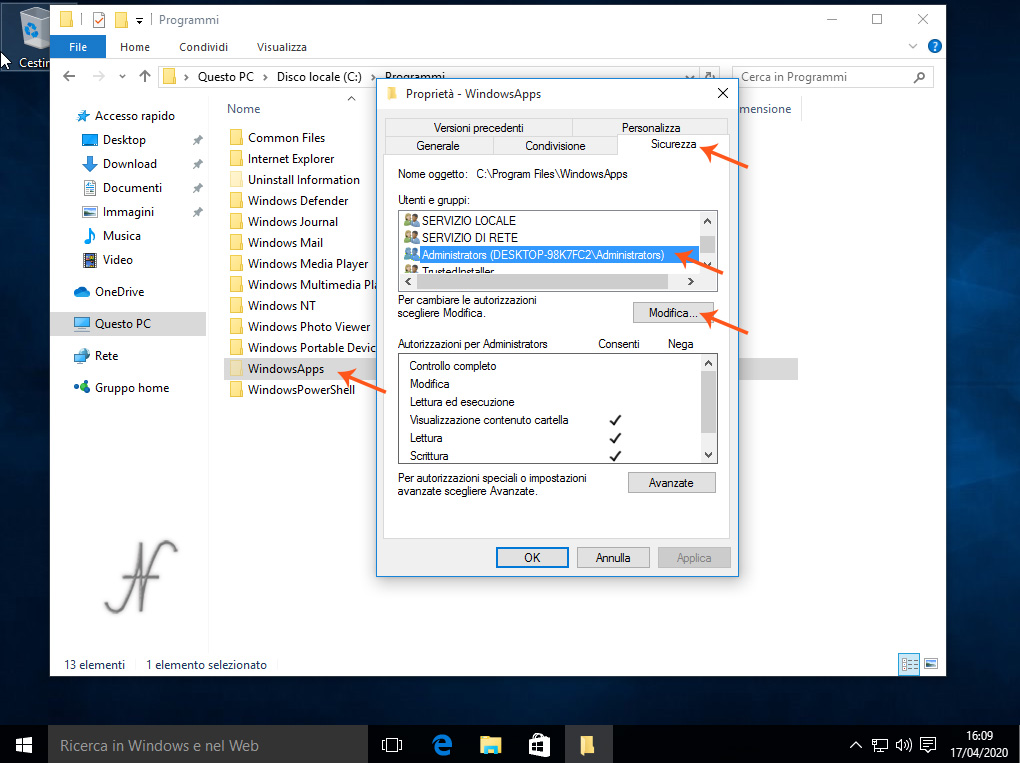
If it is not yet selected, click Administrators, then tick Reading and execution, Edit and Complete control from the left side (Consented). Actually, by clicking on Complete control, automatically select all ticks: it is important that permissions are all allowed.
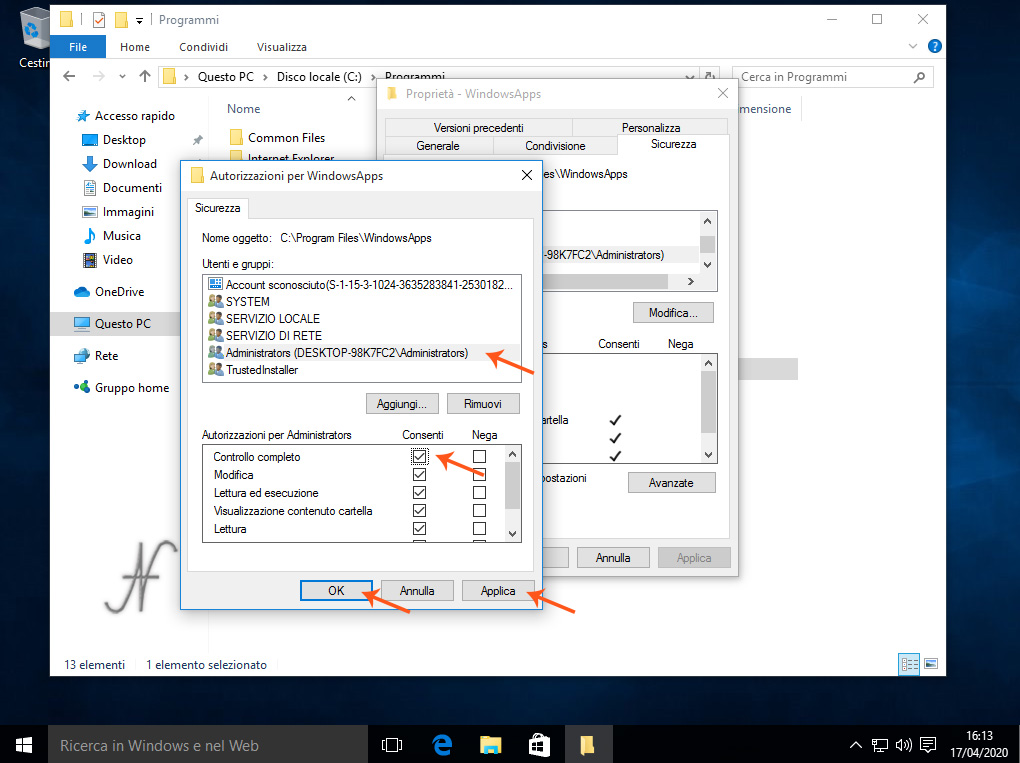
Click on Apply, which sets the security information to C:Program FilesWindowsApps and to all subfolders and files.
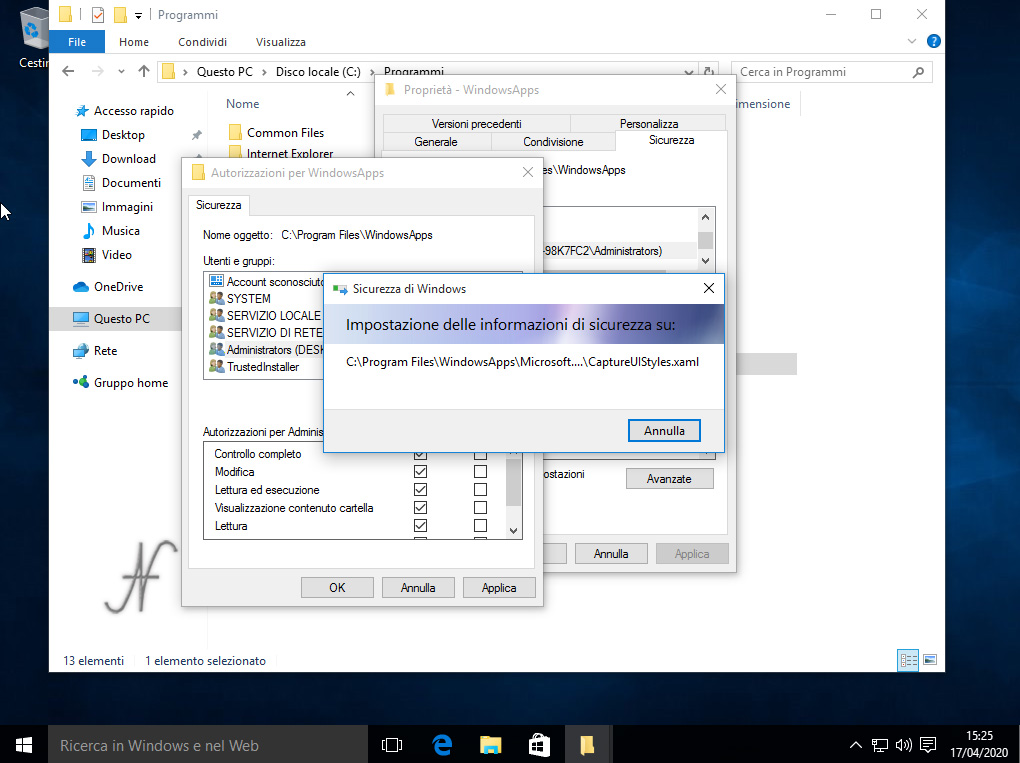
Permanent removal of pre-installed Windows 10 apps
Finally here we are: from the moment the security settings are all set, you can enter the folder WindowsApps and proceed to tombstone the preinstalled Windows 10 Apps.
You must not delete all the Apps indiscriminately!
Before you do any operation, I recommend copying all the contents of the folder WindowsApps in a pendrive or somewhere else on the hard disk, so you don't have to regret when you delete an App... useful!
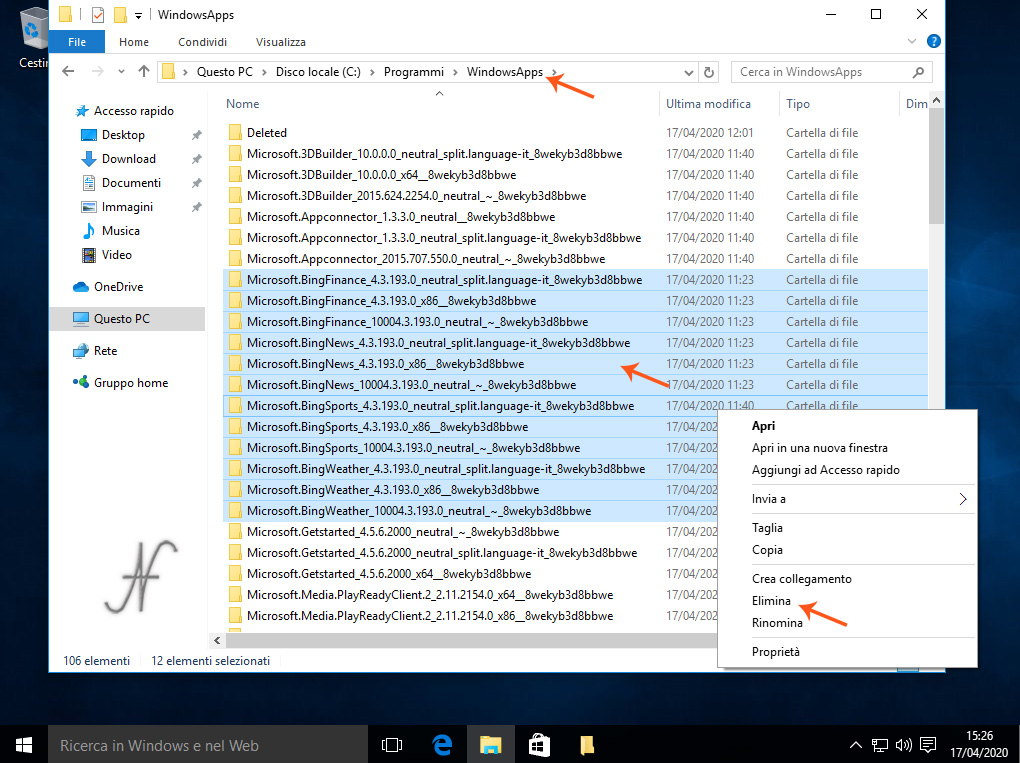
After making the backup copy of all the folders, you can delete the Apps that you do not consider interesting. Select the App folders you want to remove permanently and press Del on the keyboard (or with the right mouse button, click on Remove).
To decide which Apps are permanently removed, I recommend reading this article, so that you can uninstall apps before deleting them.
