I have always found it particularly interesting to discover and use tips and tricks, tricks, hidden features, in short: Windows 10 shortcuts. I described the first 5 tricks in this article. Now we see 5 more.

Take a screenshot
There are several ways to capture a screenshot with Windows 10. Let's see some of them.
The fastest method is to press, on the keyboard, Windows + Print Screen. Like this a PNG file is saved directly in the Screenshots folder, in the Images. The PNG file contains the complete image of the desktop, possibly extended to multiple monitors.

Instead, pressing only the PrtSc, the desktop (possibly extended) is copied to the clipboard You can then paste it directly into other programs, such as Paint or Microsoft Word.
Another possibility is to press Alt + Print Screen. Via this Windows 10 shortcut, only the active window is copied to the clipboard. It is important to quickly press the key combination, otherwise the suggestions of the other available combinations with Alt.
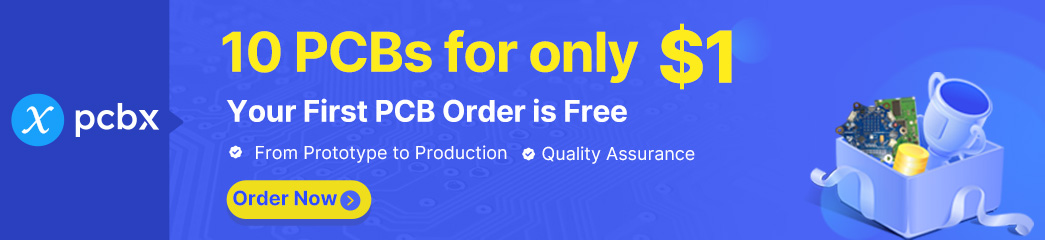
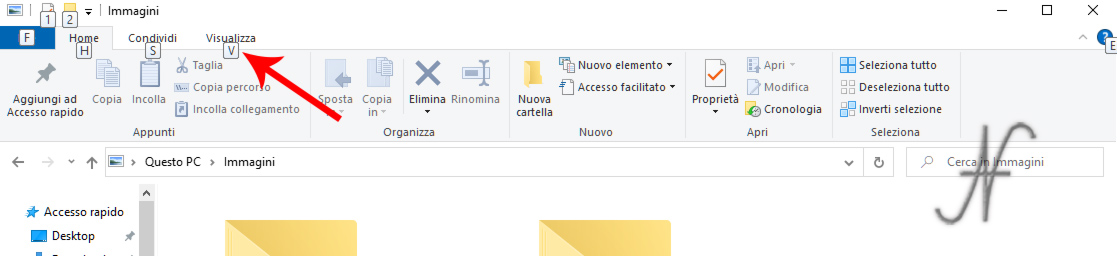
Finally, with Windows + Shift + S, a small window opens at the top of the screen, through which it is possible to:
- select or draw on the screen the portion of the monitor to be captured;
- indicate the window to be captured (which, however, must be in front of any other active windows);
- capture the full screen.
After choosing what to capture, the screenshot is available on the clipboard, to be then pasted into other programs.

Open Windows settings
This, very simple, is one of the shortcuts of Windows 10. For open settings windows keyboard without using the mouse you can press Windows + I.
Start the app on the taskbar
Per quickly load a program on the taskbar, premere Windows + number.

For example, Windows + 1 loads the first program on the left, present in the taskbar. Windows + 2 loads the second, and so on.
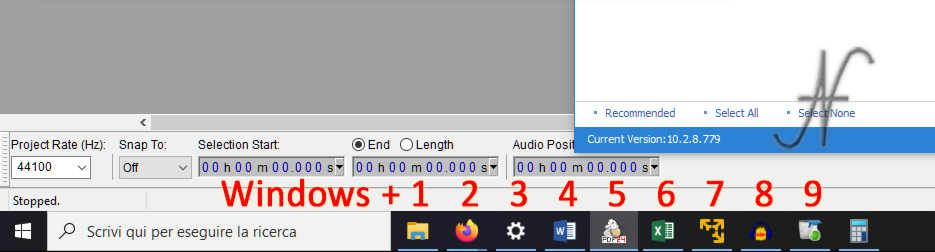
if the program is already running but the window is behind others that may be on the desktop the Windows + number lets switch to this app.
Pressing Windows + number, relative to an app already open and in the foreground, the window is minimized.
If an app is already running, to open a second instance of the app on the taskbar, premere Windows + Shift + number.

Windows 10 shortcuts: night light, night mode
As it happens for mobiles, also on the PC you can set the night mode for the monitor, so that it emits warm light. In the evening, this option can be useful so as not to strain the eyesight.
Per turn on night light in Windows 10, you have to go in the Settings, System and then on Screen. It is possible to schedule the activation of the night light automatically at times, by selecting the appropriate field visible in the following figure.
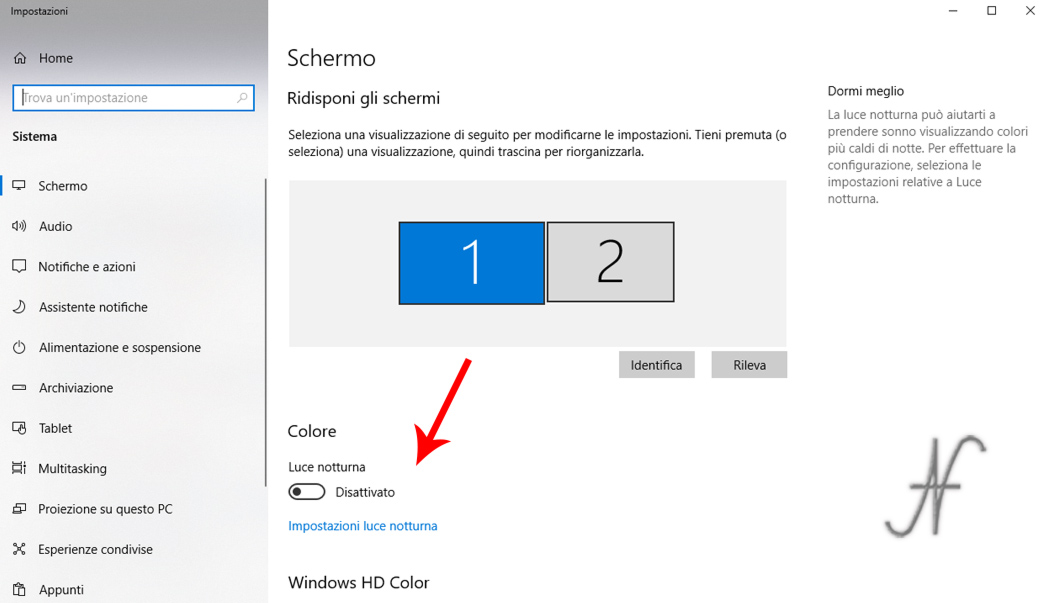
To change the activation times, or to immediately activate the night light, click with the mouse on Night light settings.
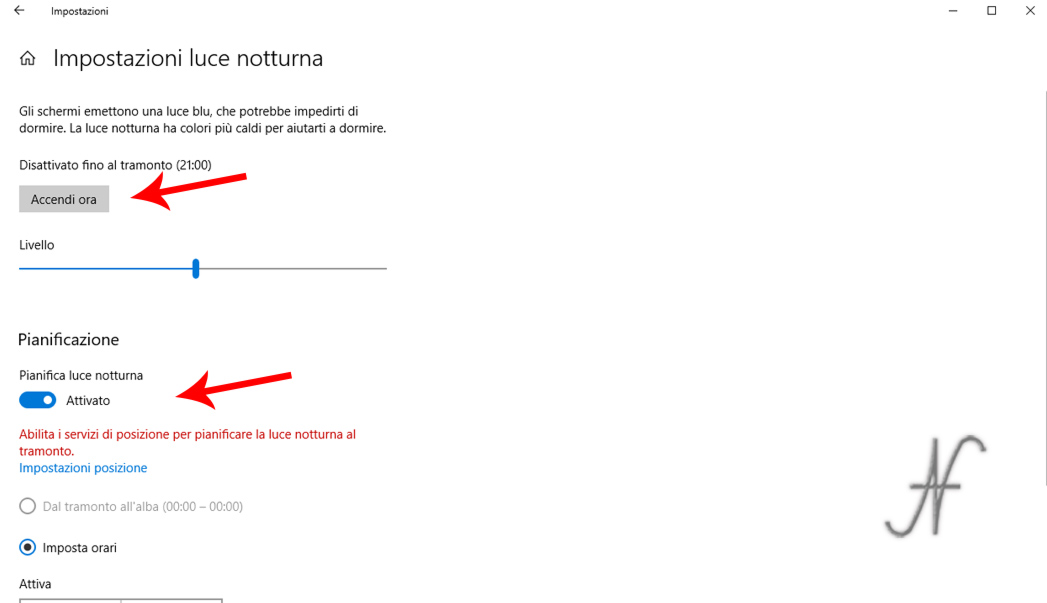
Speech recognition for dictating in text fields
Don't like to write on the keyboard? No problem: with Windows 10 you can dictate in the text fields. Obviously the computer must be equipped with a microphone, or a USB webcam with a built-in microphone.
First of all, you need to enable online speech recognition in the Settings, Privacy, Voice commands. If you are particularly sensitive to the issue of privacy, remember to turn off this option after using the voice assistant.
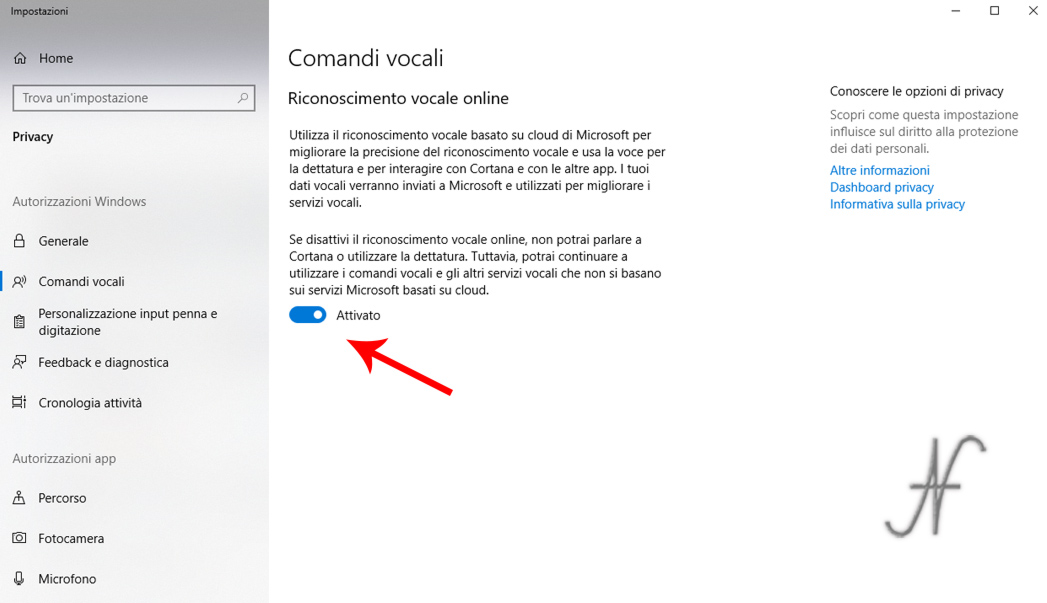
From the Control Panel, Audio, Registration, verify that the selected microphone is the correct one and that there is an audio signal.
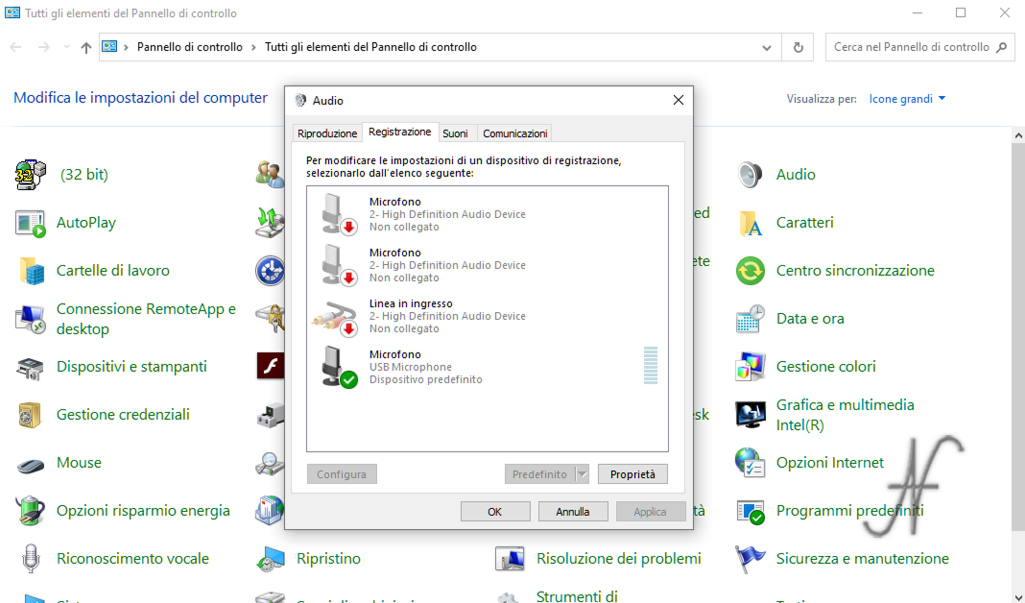
At this point you can start speech recognition and dictation pressing Windows + H. A small window opens at the top of the monitor: select, with the mouse, a text field, by clicking on it.
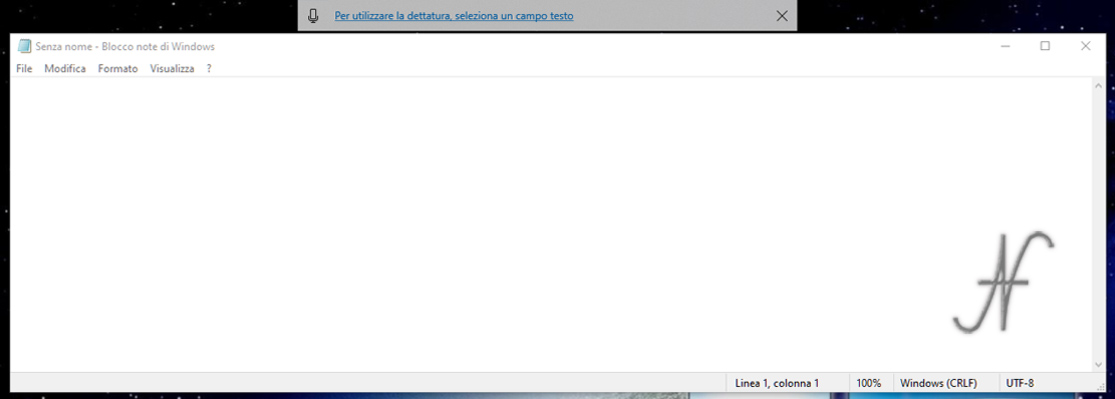
After clicking on a text field (in this example I clicked on a notepad), make sure that the microphone icon is blue, indicating that speech recognition is on. In case the icon is gray, simply click on it with the mouse to activate the dictation: the microphone icon turns blue when you can start talking.
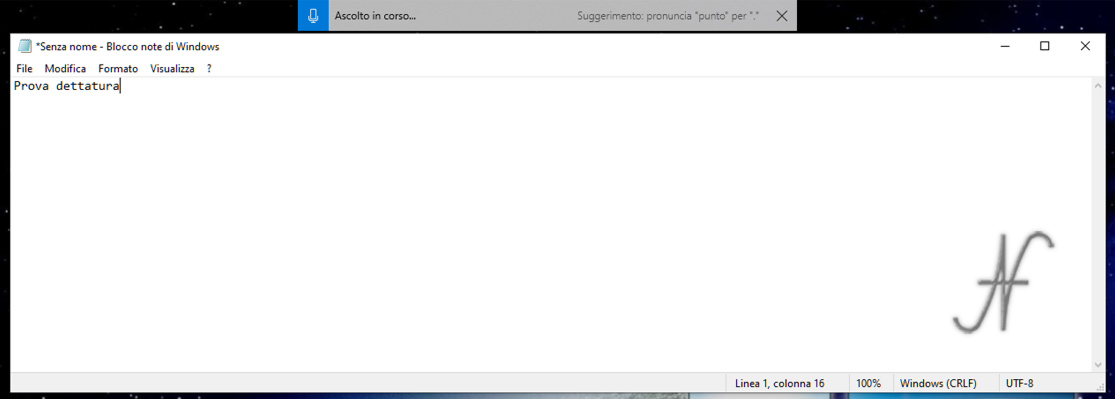
It is finally possible to start dictating the text, positioning the microphone so that it is close enough to the mouth.
Windows 10 Shortcuts
To try these Windows 10 shortcuts, I used the 2004 version. It is possible that some previous versions of Windows 10 do not have the ability to use all the tips and tricks described above.
See you soon, with more tricks!
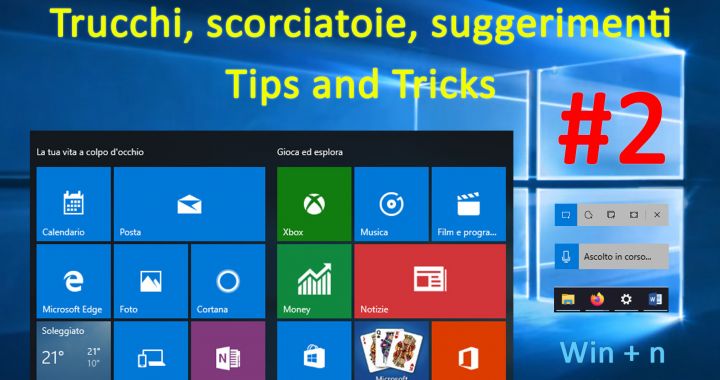
Very interesting article. Thanks for sharing.