Ho sempre trovato particolarmente interessante scoprire ed utilizzare i tips and tricks, i trucchi, le funzionalità nascoste, insomma: le scorciatoie di Windows 10. Ho descritto i primi 5 trucchi in questo articolo. Ora ne vediamo altri 5.

Catturare uno screenshot
Ci sono diversi modi per catturare uno screenshot con Windows 10. Vediamone alcuni.
Il metodo più veloce è premere, sulla tastiera, Windows + Stamp. In questo modo, viene salvato un file PNG direttamente nella cartella Screenshot, nelle Immagini. Il file PNG contiene l’immagine completa del desktop, eventualmente esteso a più monitor.

Premendo, invece, solamente il tasto Stamp, il desktop (eventualmente esteso) viene copiato negli appunti ed è quindi possibile incollarlo direttamente in altri programmi, tipo Paint o Microsoft Word.
Un’altra possibilità è premere Alt + Stamp. Tramite questa scorciatoia di Windows 10, solo la finestra attiva viene copiata negli appunti. E’ importante premere velocemente la combinazione dei tasti, altrimenti vengono visualizzati (e quindi catturati nello screenshot) anche i suggerimenti delle altre combinazioni disponibili con Alt.

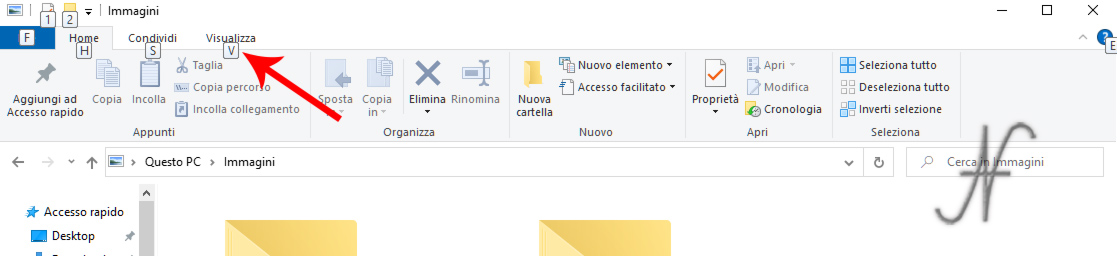
Infine, con Windows + Shift + S, si apre una piccola finestrella in alto allo schermo, tramite la quale è possibile:
- selezionare o disegnare sullo schermo la porzione di monitor da catturare;
- indicare la finestra da catturare (che, però, deve trovarsi davanti ad eventuali altre finestre attive);
- catturare lo schermo intero.
Dopo aver scelto cosa catturare, lo screenshot risulta disponibile negli appunti, per essere quindi incollato in altri programmi.

Aprire le impostazioni di Windows
Questa, semplicissima, è una delle scorciatoie di Windows 10. Per aprire le impostazioni di Windows da tastiera, senza usare il mouse, è possibile premere Windows + I.
Avviare l’app sulla barra delle applicazioni
Per caricare velocemente un programma presente sulla barra delle applicazioni, premere Windows + numero.

Ad esempio, Windows + 1 carica il primo programma a sinistra, presente nella barra delle applicazioni. Windows + 2 carica il secondo, e così via.
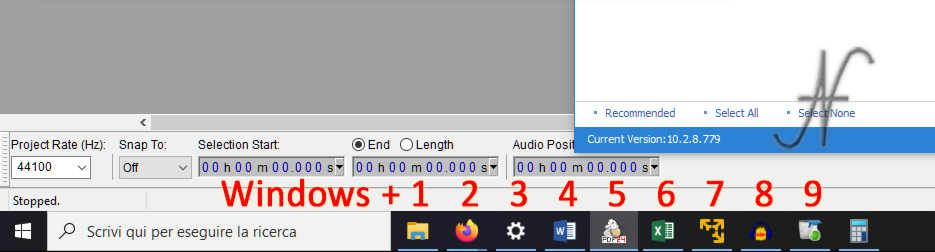
Se il programma è già in esecuzione, ma la finestra è dietro ad altre eventualmente presenti sul desktop, la combinazione Windows + numero consente di passare a questa app.
Premendo Windows + numero, relativo ad un’app già aperta ed in primo piano, la finestra viene minimizzata.
Se un’app è già in esecuzione, per aprire una seconda istanza dell’app presente sulla barra delle applicazioni, premere Windows + Shift + numero.

Scorciatoie di Windows 10: luce notturna, modalità notte
Come accade per i cellulari, anche sul PC è possibile impostare la modalità notte per il monitor, in modo che emetta luce calda. Di sera, questa opzione può essere utile per non affaticare la vista.
Per attivare la luce notturna in Windows 10, bisogna andare nelle Impostazioni, Sistema e poi su Schermo. E’ possibile pianificare l’attivazione della luce notturna automaticamente ad orari, selezionando l’apposito campo visibile nella figura seguente.
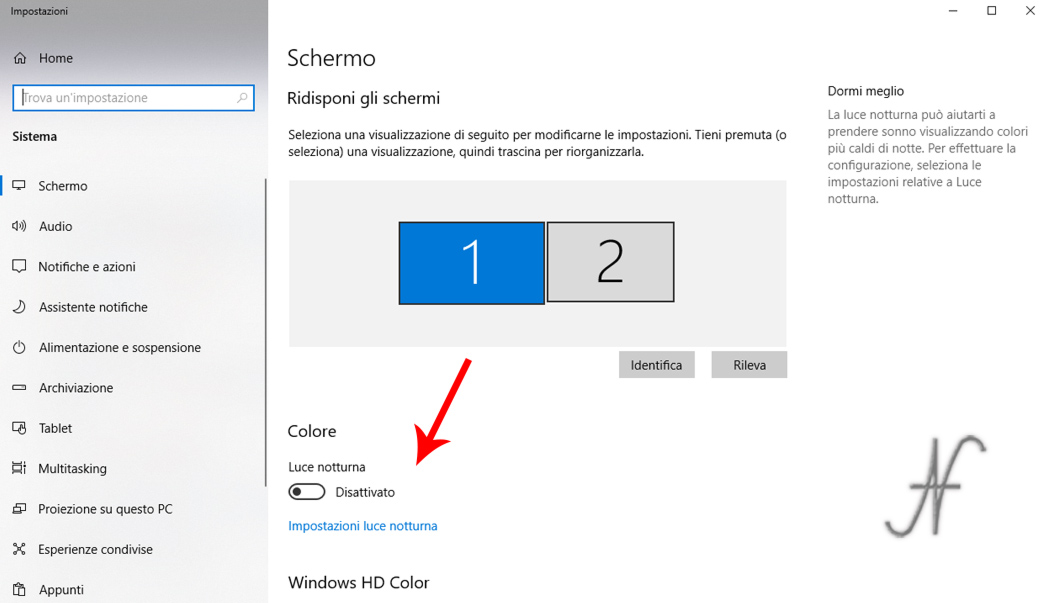
Per modificare gli orari di attivazione, oppure per attivare immediatamente la luce notturna, cliccare con il mouse su Impostazioni luce notturna.
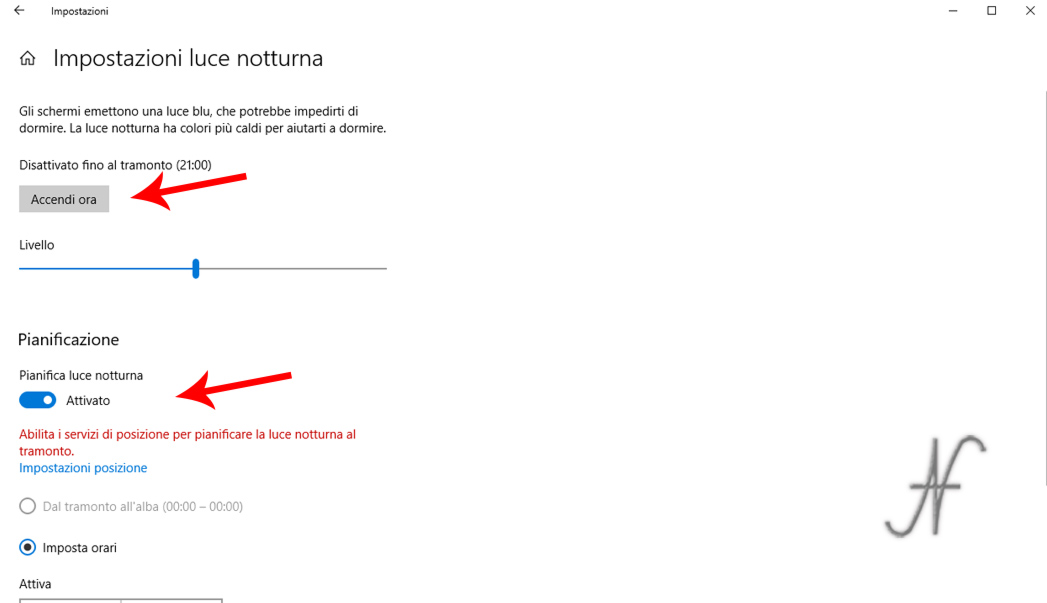
Riconoscimento vocale per dettare nei campi di testo
Non vi piace scrivere sulla tastiera? Nessun problema: con Windows 10 è possibile dettare nei campi di testo. Ovviamente il computer deve essere dotato di microfono, oppure di webcam USB con microfono incorporato.
Prima di tutto, bisogna abilitare il riconoscimento vocale online nelle Impostazioni, Privacy, Comandi vocali. Chi fosse particolarmente sensibile al tema della privacy, si ricordi di disattivare questa opzione dopo l’utilizzo dell’assistente vocale.
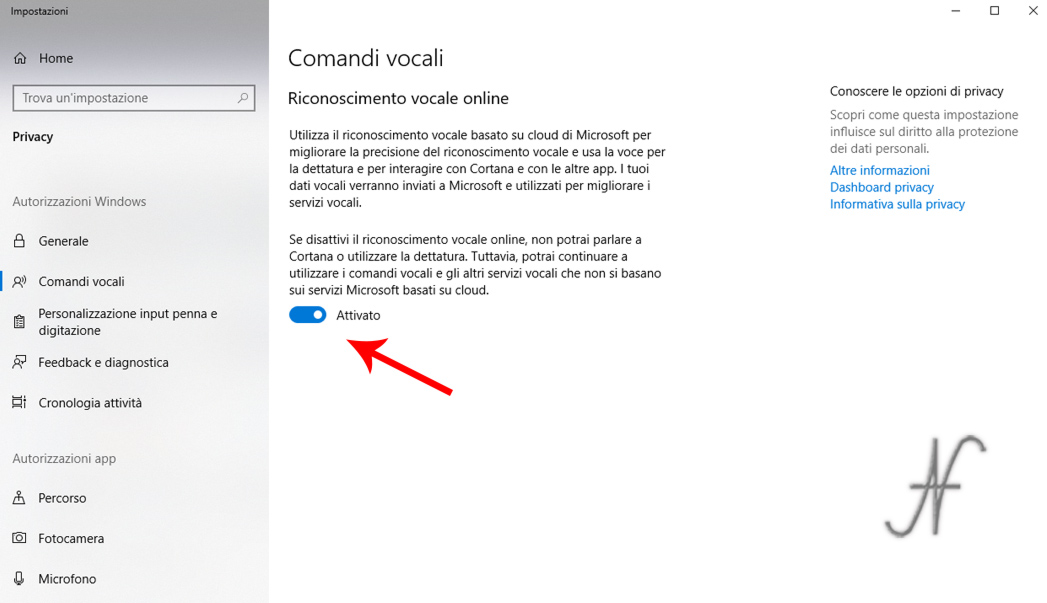
Dal Pannello di controllo, Audio, Registrazione, verificare che il microfono selezionato sia quello corretto e che ci sia segnale audio.
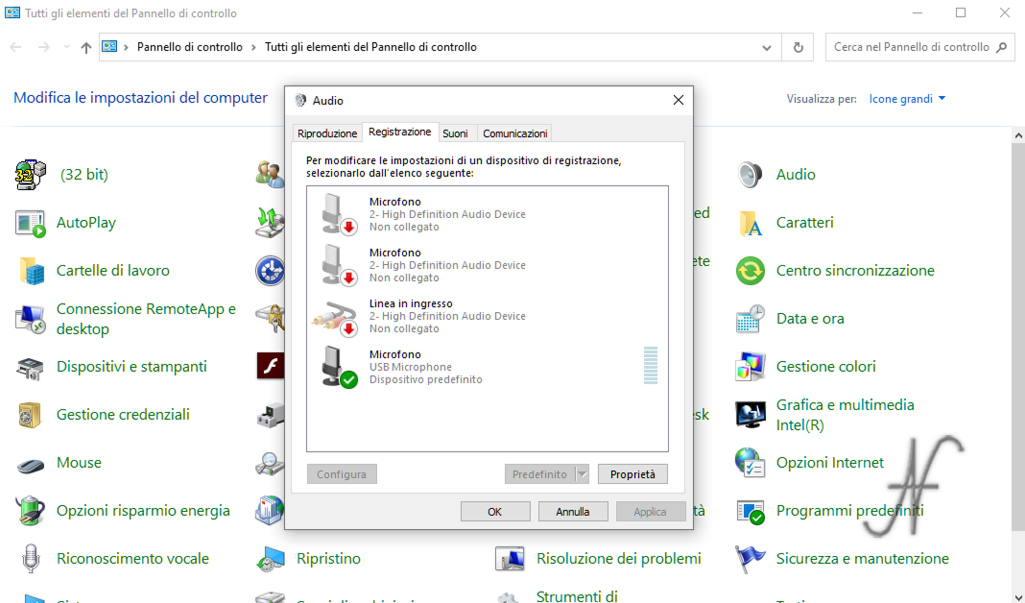
A questo punto è possibile avviare il riconoscimento vocale e la dettatura premendo Windows + H. Si apre una piccola finestra in alto al monitor: selezionare, con il mouse, un campo di testo, cliccandoci sopra.
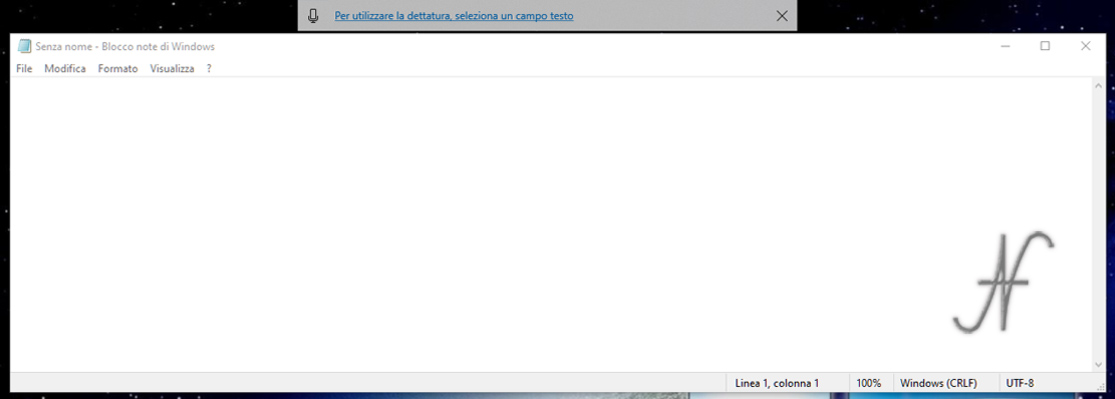
Dopo aver cliccato su un campo di testo (in questo esempio ho cliccato su un blocco note), sincerarsi che l’icona del microfono sia azzurra, ad indicare che il riconoscimento vocale è attivo. In caso l’icona fosse grigia, è sufficiente cliccargli sopra con il mouse per attivare la dettatura: l’icona del microfono diventa azzurra quando è possibile iniziare a parlare.
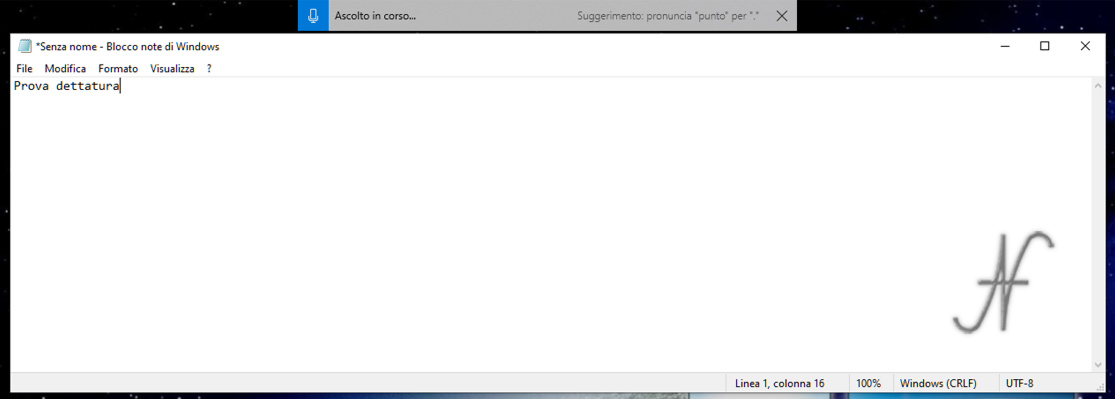
E’ finalmente possibile iniziare a dettare il testo, posizionando il microfono in modo che sia sufficientemente vicino alla bocca.
Scorciatoie di Windows 10
Per provare queste scorciatoie di Windows 10, ho utilizzato la versione 2004. E’ possibile che alcune versioni precedenti di Windows 10 non abbiano la possibilità di usare tutti i tips and tricks sopra descritti.
A presto, con altri trucchi!

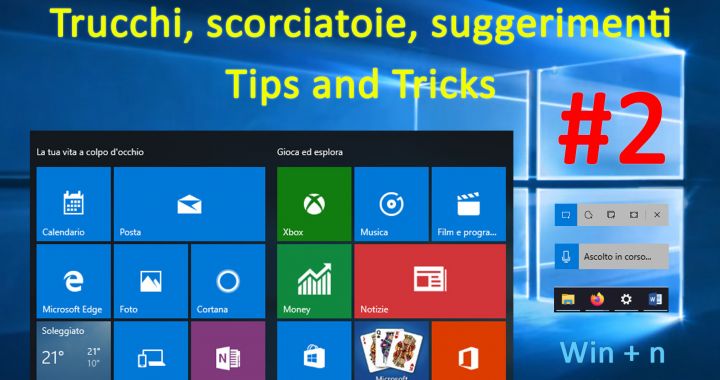
Articolo molto interessante. Grazie per aver condiviso.