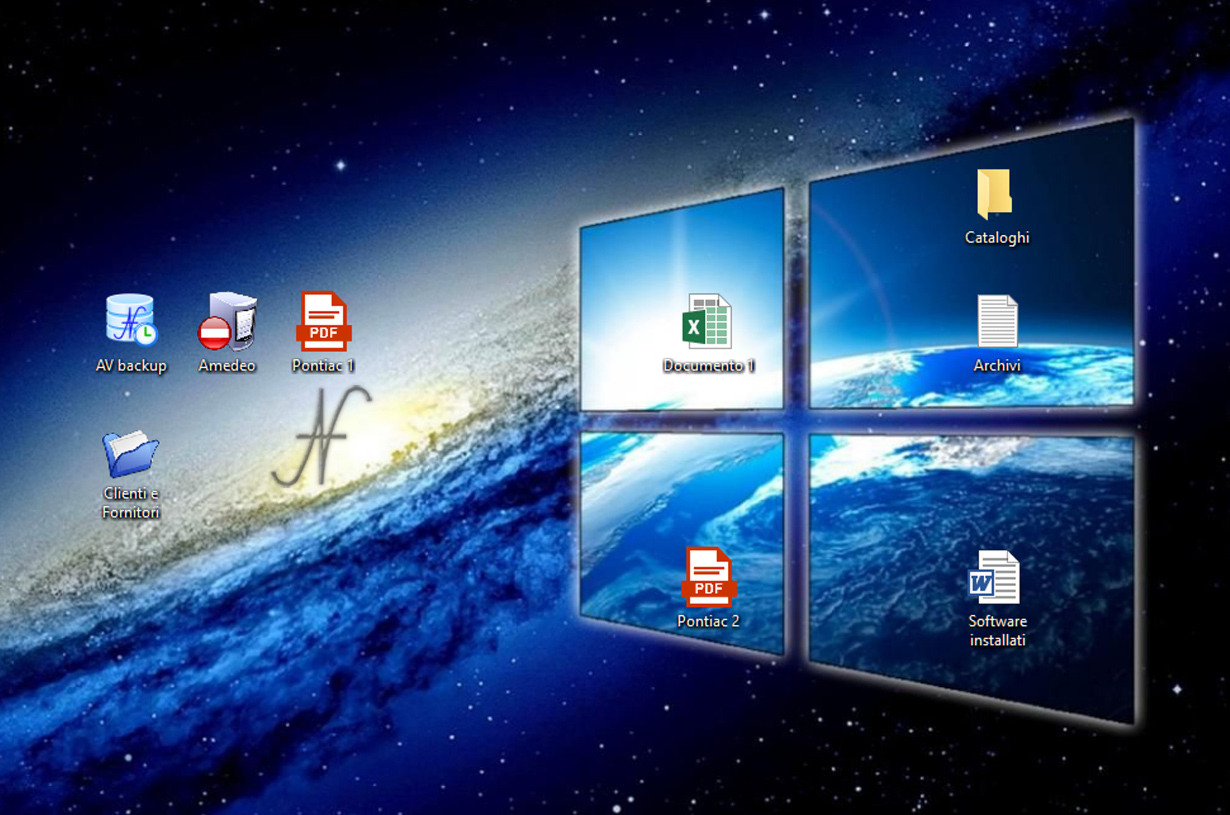The blue arrows on the Windows 10 desktop icons indicate that the files they refer to are compressed. A recent Windows 10 update made them visible and… completely defaced my desktop.

Inquiring on the net, there are those who suggest decompressing the files, to avoid these annoying blue arrows. In my opinion, this is not a solution, as compressing files is useful to save space on the hard disk.
So here is the definitive method to remove the annoying blue arrows from windows 10 icons, both those of compression, but also those that indicate links.
Supporting files, as well as one automatic script, are located in a file ZIP, described at the bottom of this article.

Arrows superimposed on desktop icons
The blue arrows on the Windows 10 desktop icons, in the upper right, as well as the arrow in the lower left indicating the shortcut, are nothing more than other icons, with a transparent background, which are superimposed on the file icon.

Hence the idea: if Windows wants to superimpose something, it will be a transparent icon!
The change I describe, removes the overlay of all the icons, both the large ones, those of the desktop and even the small ones of the file lists.
To understand if a file is compressed, or if it is a link, you will then need to view the list of details of the file.
At any time, you can still restore the superimposed arrows.

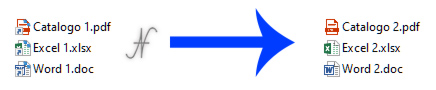
Remove blue arrows from Windows 10 icons
The following procedure consists of three phases:
- copy of the transparent icon to the Windows path;
- registry editing;
- rebuilding the icon cache.
During the second step you can choose whether to remove only the blue arrows of the compressed files, in the upper right, or even the arrow in the lower left of the links.
Copy of the transparent icon in the Windows path
Among the support files present in the file ZIP described at the bottom of the article, there is the transparent icon: Transparent.ico.
The first step is to copy this file to the Windows 10 folder (C:Windows), ensuring Administrator permissions.
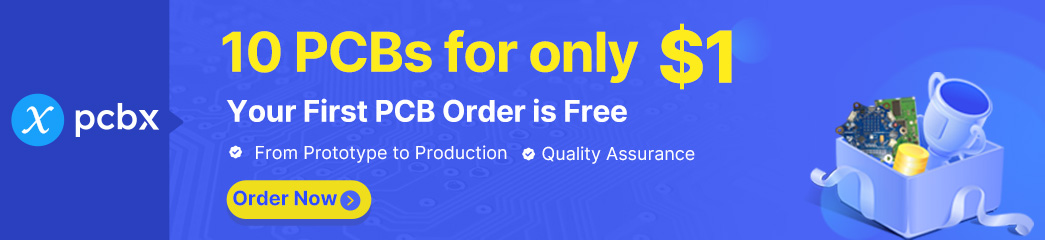
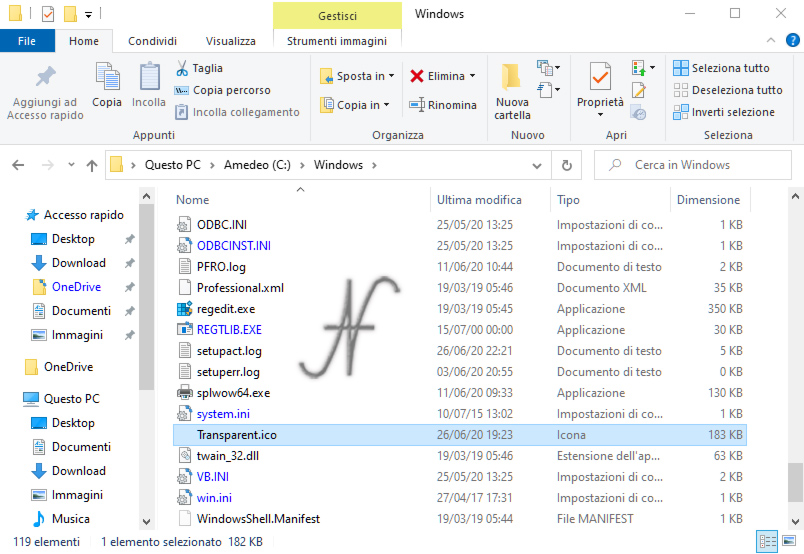
Editing the registry
The second step is to change some settings in the Windows registry.
It is possible to start the file Transparent.reg, present in the file ZIP described at the bottom of this article, to perform the registry steps automatically.
Alternatively, start regedit and add a Key in:
HKEY_LOCAL_MACHINE\SOFTWARE\Microsoft\Windows\CurrentVersion\Explorer
The key you will have to call:
Shell Icons
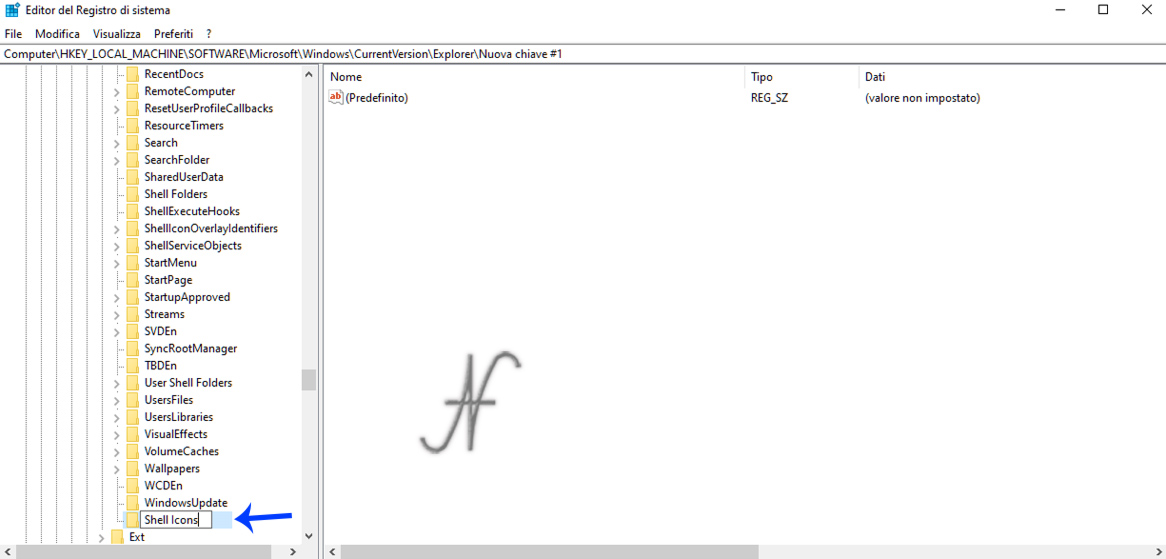
Within the newly created key, you will need to add two string values:
29 = %SystemRoot%\Transparent.ico 179 = %SystemRoot%\Transparent.ico
The value 29 is used to clear the arrow in the lower left, the one that indicates the link. Instead, the value 179 serves to remove the blue arrows from the Windows 10 icons, those that indicate compression.
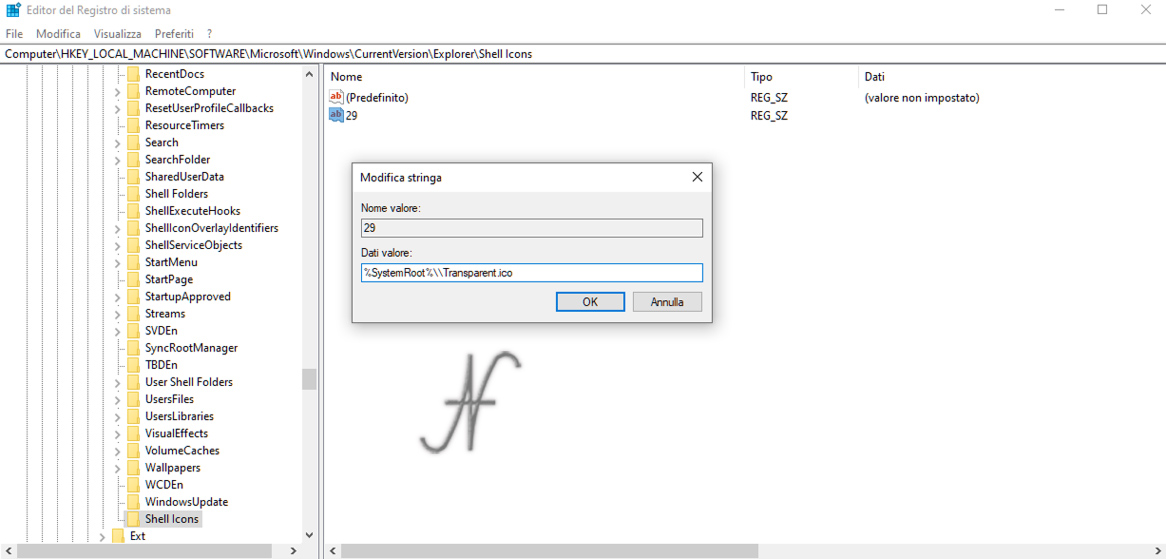
At this point the change is already operational, but in order to appreciate its benefits, we must clear and rebuild the Windows 10 icon cache.
Rebuilding the Windows 10 icon cache
Finally, here's how to rebuild the Windows 10 icon database.
First of all, close all active applications.
Look for the command prompt (type cmd in the search text) and run it as an administrator (right click, run as administrator).
Enter the folder that contains the icon database:
cd %homepath%\AppData\Local\Microsoft\Windows\Explorer
To be sure, you can verify that the databases exist in the folder:
dir iconcache*
The list of files should look like this:
iconcache_1280.db iconcache_16.db iconcache_1920.db iconcache_256.db … iconcache_wide.db iconcache_wide_alternate.db
Close the Windows shell (temporarily disappears the desktop and the start menu, no need to be frightened):
taskkill /f /im explorer.exe
Now delete the files containing the icon database:
del iconcache*
If you receive errors, you may see that cmd (the command prompt) has not been started as an administrator, or that there are apps open, which are accessing the databases.

At this point, you can restart the Windows shell with the following command:
explorer.exe
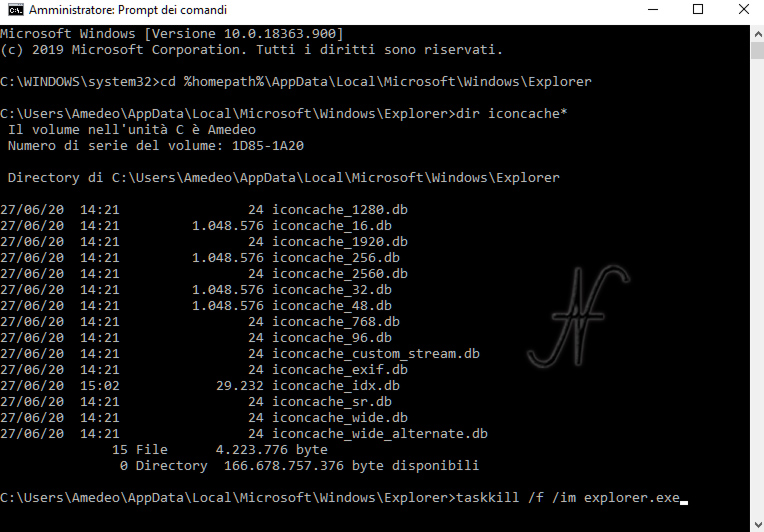
Reset blue arrows on Windows 10 icons
For those who want to do the reverse procedure, i.e. restore the blue darts of the compression and the arrow of the link, it can simply:
- load the Windows registry, with regedit;
- delete the key Shell Icons that we created in the previous step (in HKEY_LOCAL_MACHINESOFTWAREMicrosoftWindowsCurrentVersionExplorer);
- Rebuild the icon database again.
Support file to remove blue arrows on Windows 10 icons
here is the file ZIP which contains all the supporting files:
- transparent icon (Transparent.ico);
- registry keys (Transparent.reg);
- file Remove darts.bat to automate the process (removes both the compression darts and the arrow at the bottom left of the link).
Automatic script to remove blue arrows on Windows 10 icons
For those who do not want to manually perform all the operations described above, I have prepared an automatic script. Download and unzip the file ZIP in a folder on the local hard disk (not on a network location).
To boot as an administrator the file Remove darts.bat.
Then follow the prompts in the script. The first concerns permission to modify the registry: confirm that you want to continue.
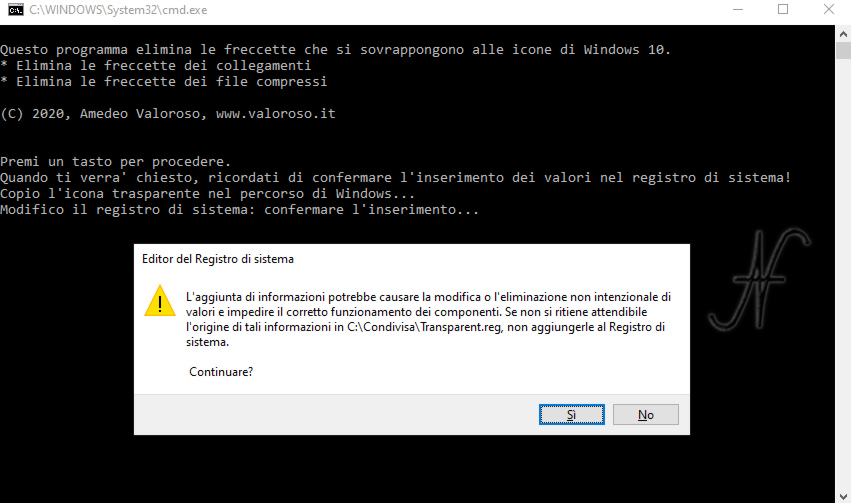
Next press a key (preferably ENTER) to close the Windows shell. When the Windows shell is closed and the desktop is gone, press a key again to clear the old icon database and rebuild it.
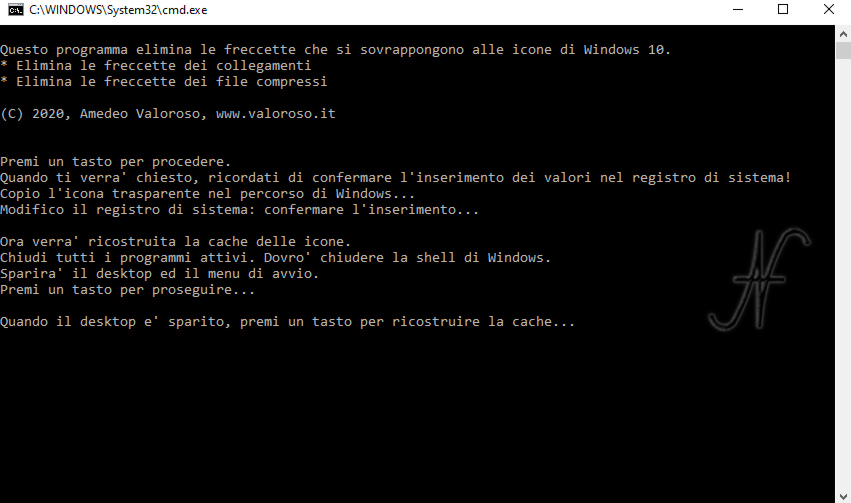
At the end of the execution of the script, all the icons (those of the desktop and also those of the file explorer) will no longer have darts in superimposition.