Windows keeps track of all the devices in use on the computer: every time we insert a USB pen-drive, every time we install new hardware, but also every time we move a hardware, from one port to another. Each device that came into contact with the computer, left a trace and, perhaps, some driver in the hard drive. Here, then, are some indications on how to remove unused devices and clean Windows 10 drivers.

Be careful, though: if you are not familiar with Windows, avoid trying the steps below!
Also, I suggest you create a Windows restore point: if something went wrong, it would be possible to go back.
Removing or moving hardware devices in the computer
We can notice, from the Windows Control Panel, that the system keeps track of all the hardware devices that have been installed in the past.
Going in Control Panel, System and security, System, Device management, you can view all devices currently installed on the system.
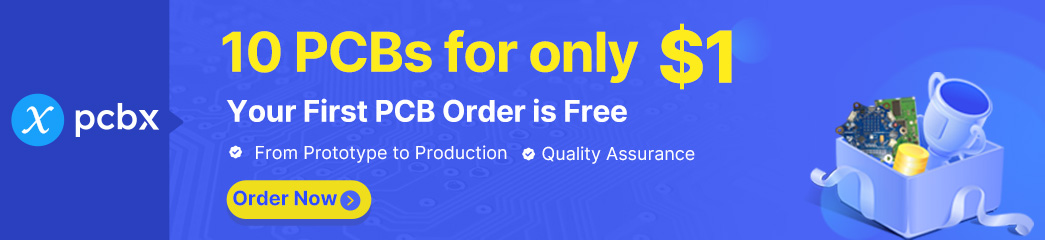
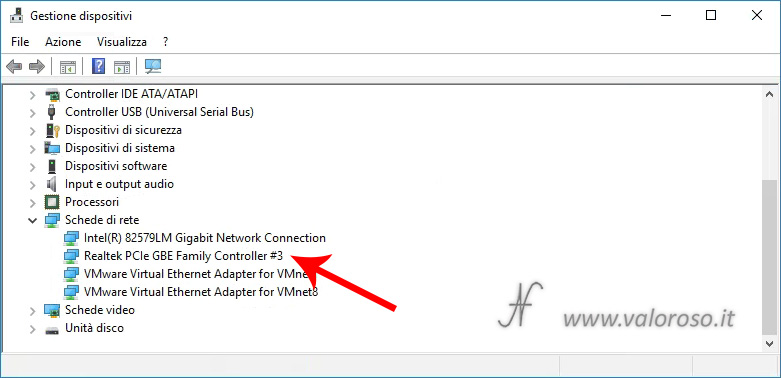
I installed, three times, a Realtek PCIe GBE network card, among the various PCI Express (PCIe) slots of a computer. I initially, mounted in the slot PCIE X4.
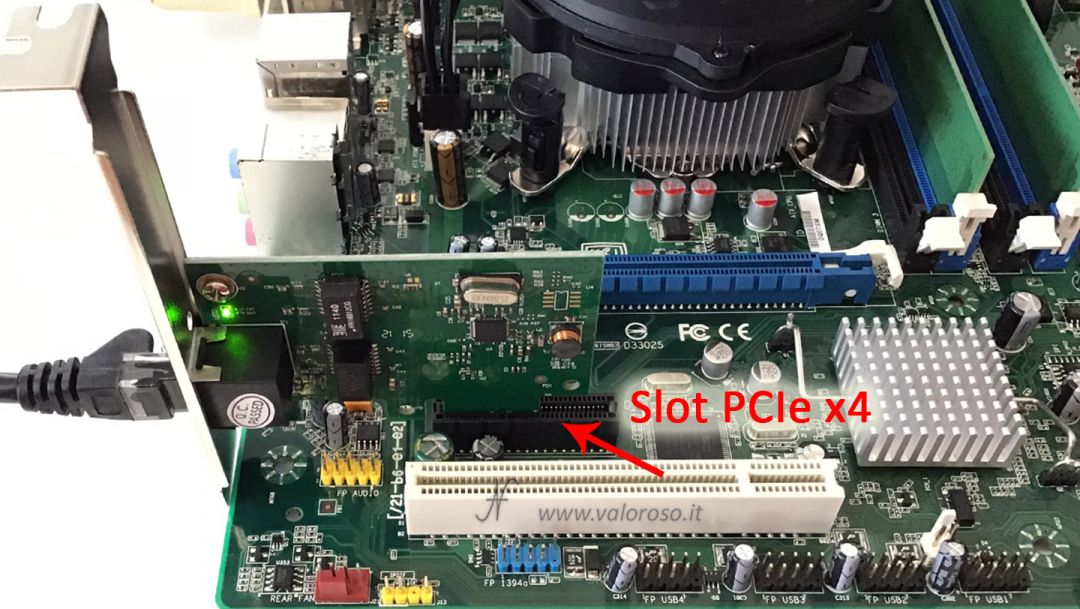
Warning! Before you disassemble the computer to perform hardware operations, you must turn it off and unplug the power plug!
Turning the computer back on and re-entering Device management, the card had the following name: Realtek PCIe GBE Family Controller.
When the computer was turned off, I later moved the same network card, bringing it into the slot PCIe x16.

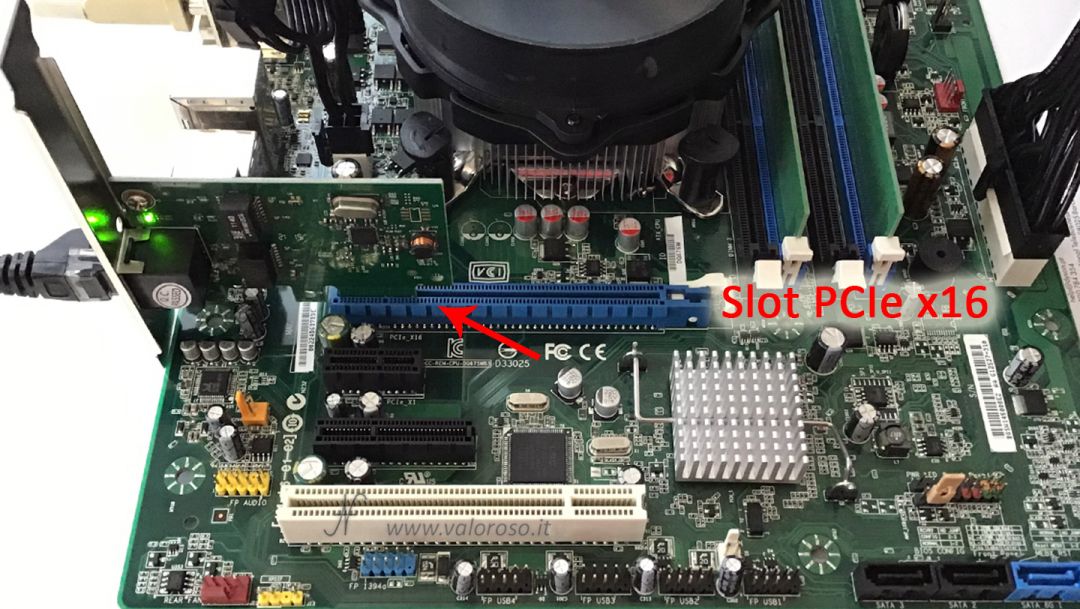
Turning the computer back on and re-entering Device management, the card had the following name: Realtek PCIe GBE Family Controller #2. It has been added #2 although the card was no longer present in the previous slot.
Finally, keeping the same precautions, I moved the network card to the slot PCIe x1, the most appropriate one.

Turning on the computer again, the card had the following name: Realtek PCIe GBE Family Controller #3. It has been added #3.
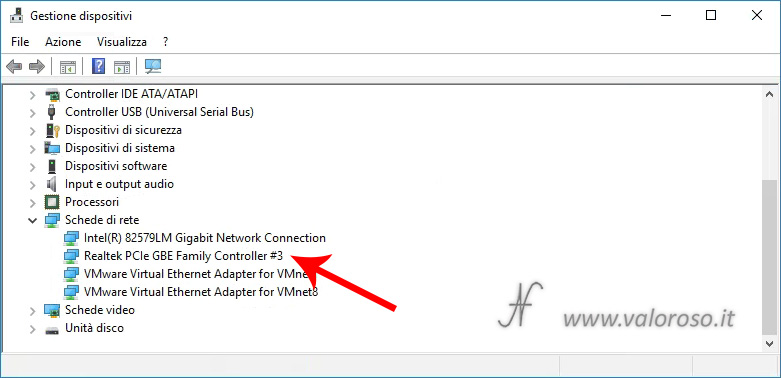
Here is that Windows 10 has kept track of the various installations.

This situation also happens for every USB pen-drive, printer or scanner that we install on the computer (even without #1, #2, etc. being present in the device description).
Manually remove unused devices
To keep the list of devices installed on your computer clean, you can act manually or automatically.
The operation manual Cleaning unused hardware is recommended after uninstalling devices that used third-party drivers. In this case, you can remove the manually loaded drivers, now unused on the computer.
Let's go back to Control Panel, System and security, System, Device management. This time, however, we enable the display of hidden devices. By clicking, with the mouse, on View, Show hidden devices, you can also view other devices:
- those deliberately hidden by Windows, but still present;
- and also those already removed from the computer (displayed with icons in transparency), also called ghost.
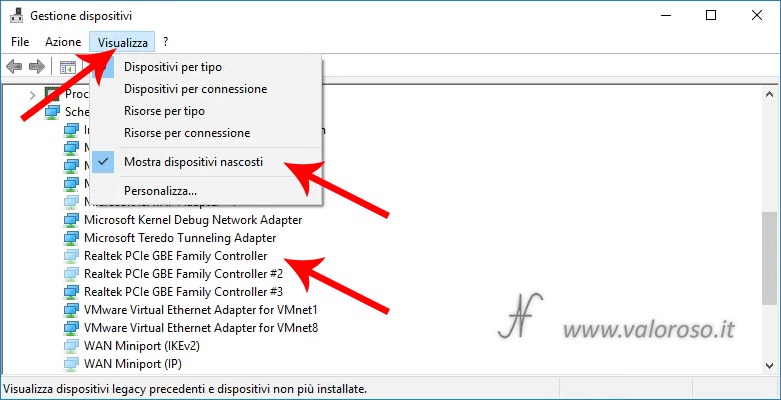
From the list, we can then see why the network card is called Realtek PCIe GBE Family Controller #3. However, previous installations have remained recorded.
To remove unused devices, we can then act manually. You have to click, with the right mouse button, on the device to be removed, then on Uninstall.
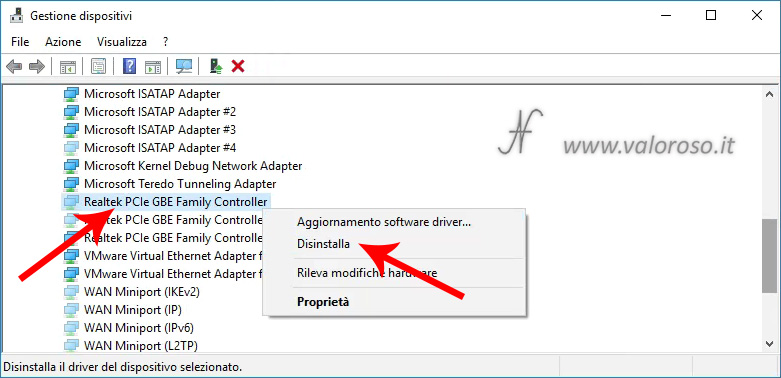
So, you have to confirm that you want to remove the hardware.
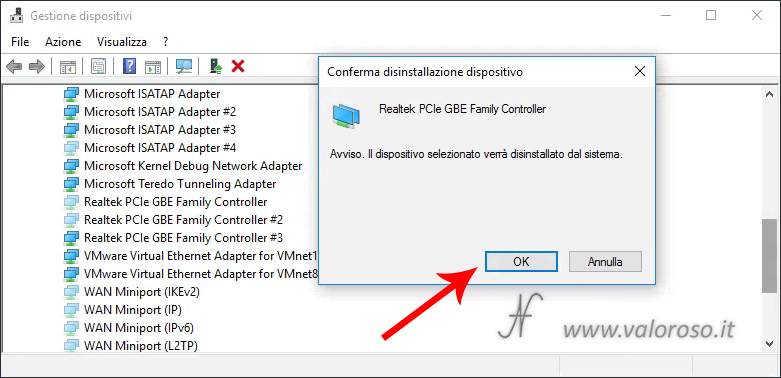
You can repeat this operation for all the devices that we have used, but that are now no longer installed in the computer.
To restore the correct name of the network adapter, I also uninstalled (from Device management) the device currently in use Realtek PCIe GBE Family Controller #3. the next time you restart windows reinstalled the drivers and the device got its name Realtek PCIe GBE Family Controller. We cleaned the hidden hardware (ghost)!
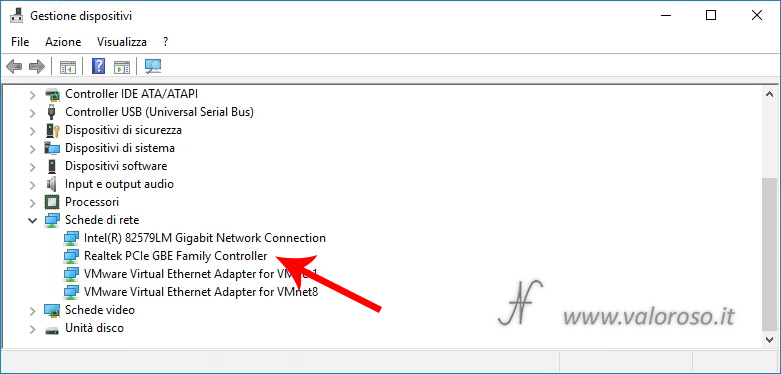
Remove third party drivers
As I suggested at the beginning of the previous paragraph, the operation of manually removing unused hardware (ghost) is also recommended to uninstall the driver from your computer.
If you are sure that you never want to use a device again (if Windows requires it, when there are third-party drivers), you can also uninstall the driver from your computer's hard disk.
In this case, in addition to removing the hardware from the list, Windows also removes the drivers from the computer. To confirm the removal, click on the checkbox Delete the driver software for the device.
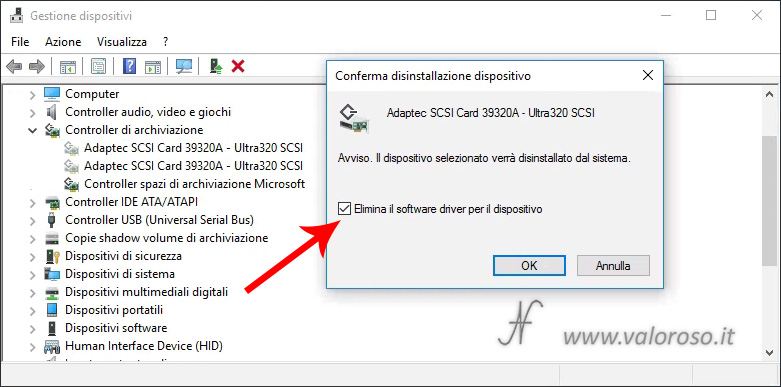
To keep your PC clean, you can therefore delete third-party drivers of devices that you no longer want to use. For example: old printers, scanners, interfaces, etc…
Automatically remove unused hardware
The operation automatic to remove unused devices (hardware ghost) is recommended when the removed hardware did not have specific, third-party drivers.
In fact, the programs I tried to remove devices no longer used only remove the devices, but not the drivers associated with them.
Among the various software I tried, to remove devices no longer used in the computer, I was struck by Device Cleanup Tool: freeware by Uwe Sieber. This software can be freely downloaded from the Internet and takes up… only a few kilobytes!


With Device Cleanup Tool, you can sort unused devices in chronological order since they were last used. After that, you can select multiple unused devices and remove them in one fell swoop.
The first step is to download and start DeviceCleanup, in your version of Windows 10 (32-bit or 64-bit).
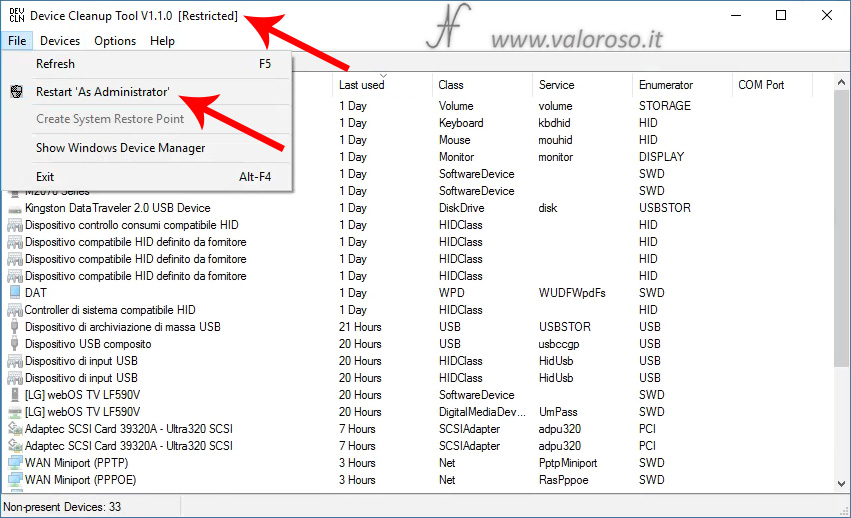
The software requires administrator privileges. Starting Device Cleanup Tool un privileges, with reduced functionality [Restricted], you have to click on File, Restart As Administrator.
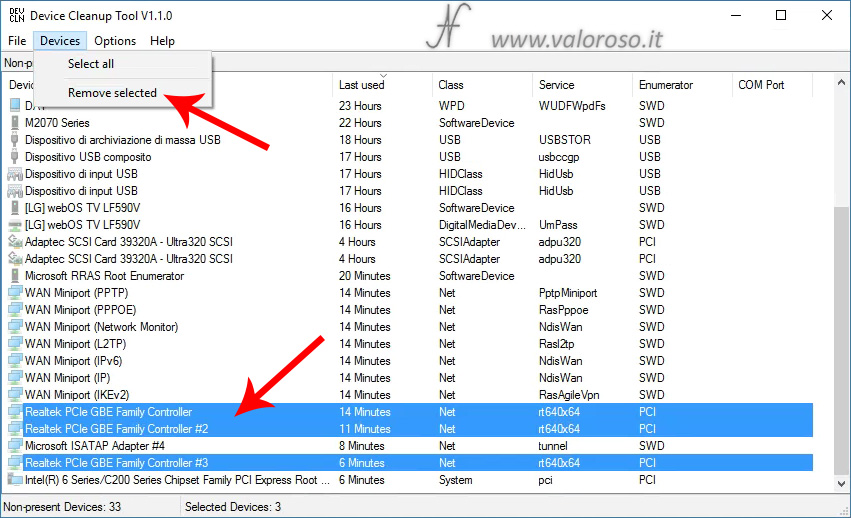
It is possible to sort the list of hardware already removed from the computer, depending on the last use. You can also select multiple rows at once.
After choosing the unused devices to delete, you can click on Devices, Remove selected.
Deleted devices will no longer be present in the computer registry, and will no longer appear in Device management, not even enabling the feature Show hidden devices. The drivers associated with them will still remain on your computer.
Conclusion
To keep Windows 10 clean from all hardware that has come into contact with your computer, but that you no longer use, there are two possibilities:
- remove unused devices, one at a time, from the Control Panel, in Device management, showing hidden devices;
- select multiple devices no longer used and deleting them in one shot, via utilities such as Device Cleanup Tool.
The manual option is preferable to remove the driver associated with the device that is no longer used from the computer.

Hey I am so happy I found your website.
Please do keep up the awesome work.
Thank you!
Good information. Lucky me I ran across your site by accident (stumbleupon).
I have book-marked it for later!
Thank you!
Heya i’m for the first time here. I came across this board and I find It really useful. It helped me out a lot.
Thank you! I’m glad I could help you.
Whoah, this blog is magnificent i love reading your articles.
Keep up the good work! You already know, a lot of people are looking around for this info, you could help them greatly.
Thank you!
Hello there! This article could not be written any better!
Many thanks for sharing!
Thank you!
That is a very good tip.
Brief but very precise information… Appreciate your sharing this one.
A must read post!
Thank you!