Connecting a remote computer to the VPN, to connect to the home or office LAN, offers many advantages. To do this, in this article we set up a VPN (Virtual Private Network, or Virtual Private Network), with SoftEther VPN Server, which acts as a bridge between the remote computer and the local network (LAN) of the home and office.

Now, we need to set up the various remote computers, which must connect to the LAN of the office or home, via VPN.
We download, install and configure SoftEther VPN Client on each remote computer.
How to install SoftEther VPN Client to connect a remote computer to the VPN
To connect a remote computer to the home or office VPN, we use specific software: SoftEther VPN Client.
Let's download SoftEther VPN Client from the official website of SoftEther (SoftEther Download Center).

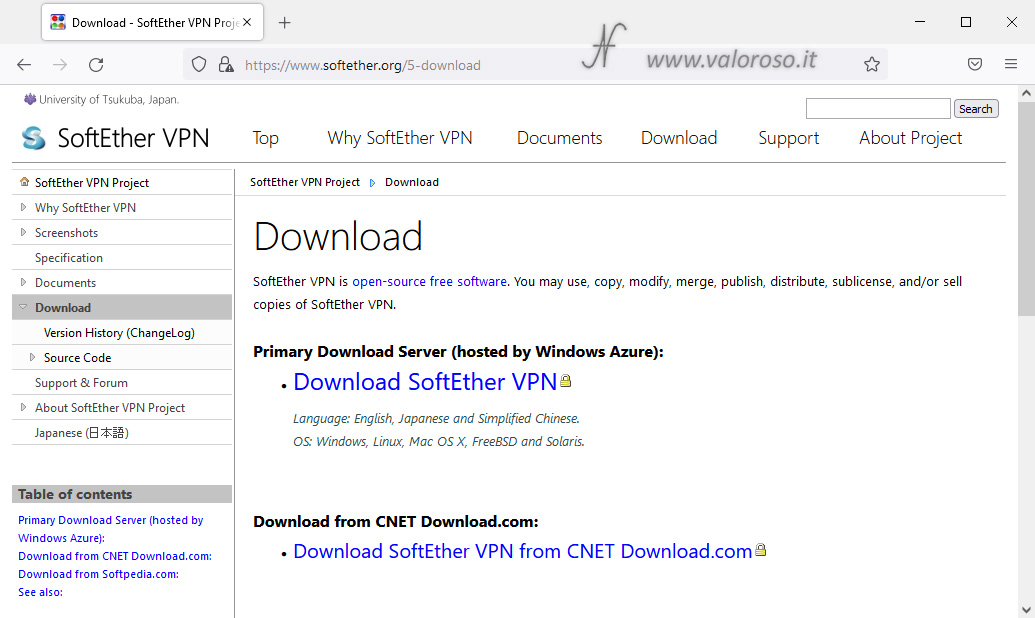
The procedure is the same as previously seen to download the Server. Now, however, we need the Client. Select the platform (in this case Windows, but you can also install the VPN client on Linux and Mac OS X computers).
Select the CPU that, when installed under Windows, has a single choice (x86 and x64). On Linux, you can also choose other types of CPUs in addition to Intel, such as, for example, ARM.
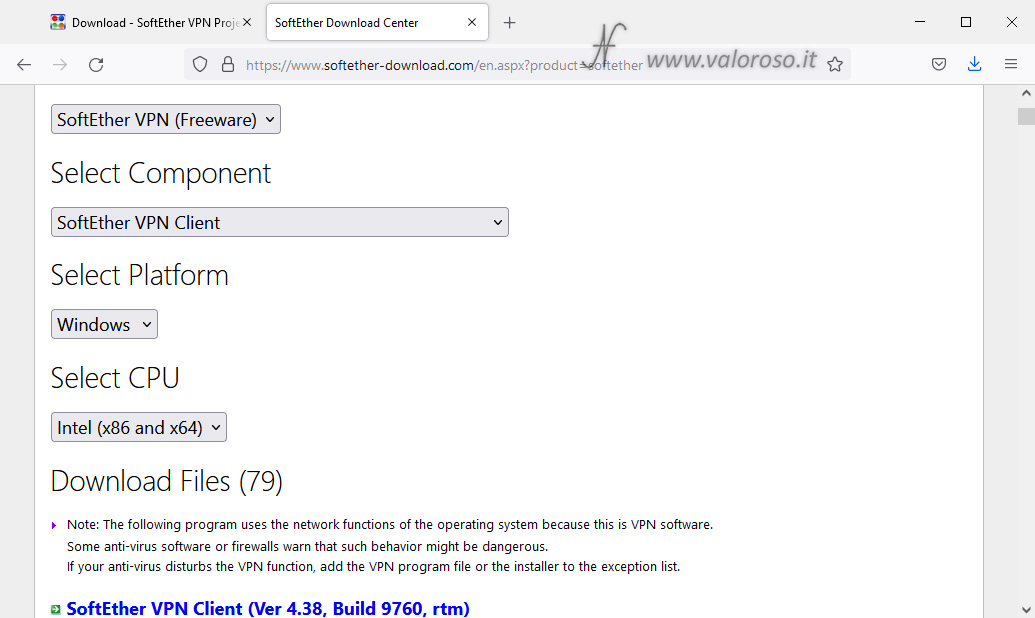
From the list of files that is formed below the selection boxes, download the latest version of SoftEther VPN which, at the time of writing this article, is:
SoftEther VPN Client (Ver 4.38, Build 9760, rtm) softether-vpnclient-v4.38-9760-rtm-2021.08.17-windows-x86_x64-intel.exe (49.11 MB)
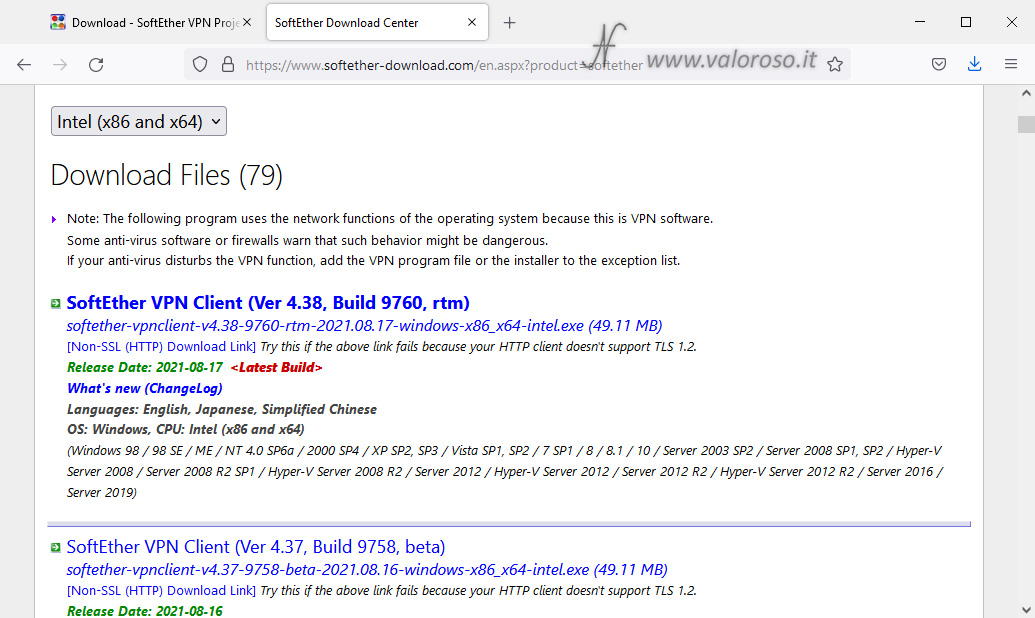
After downloading the installer, we can find it in the downloads folder.

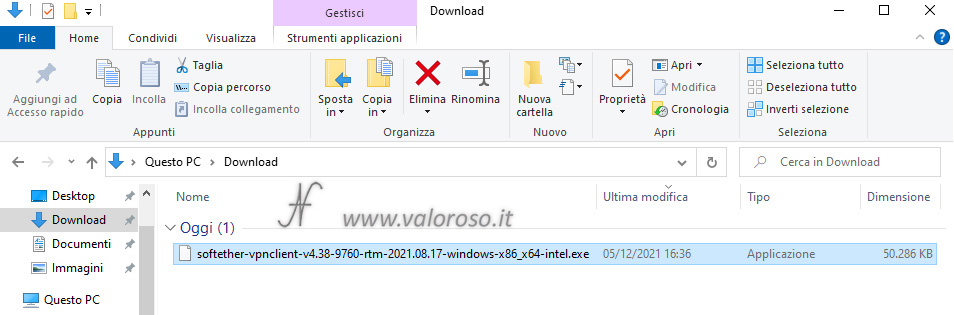
Let's start the program just downloaded.
Obviously, you must have the privileges of Computer Administrator, otherwise we will not be able to continue with the installation.
The installation starts with a presentation window: SoftEther VPN is a freeware (free) and Open-Source program, developed at the University of Tsukuba, in Japan.
Let's press Avanti >.
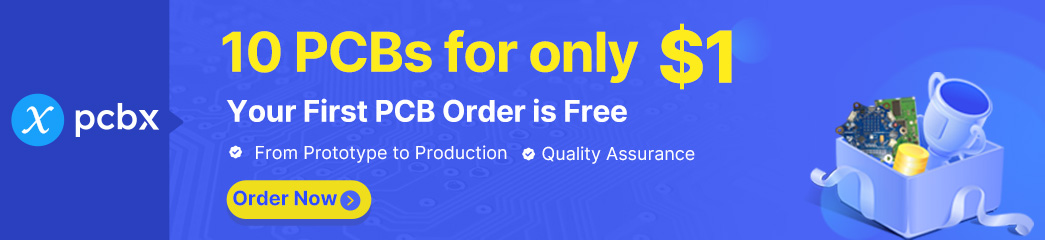
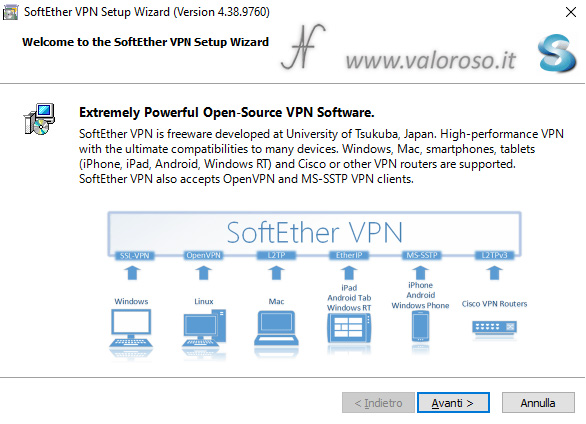
Windows prompts you to confirm that you can allow the app to make changes to your device. Obviously you have to press Yes.

We want to install the VPN client, to be installed on each remote computer that you want to connect to the local LAN at home or in the office.
Let's select SoftEther VPN Client and click on Avanti >.
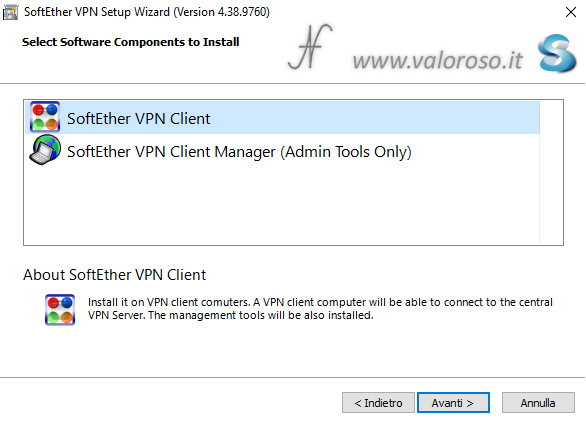
We must accept the End User License and then click on Avanti >.
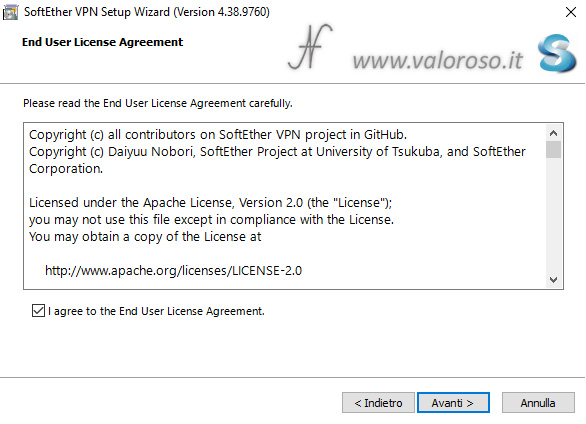
A window opens with some warnings, the same ones we read before when we installed the VPN server.
After reading the warnings, you can continue with the installation.
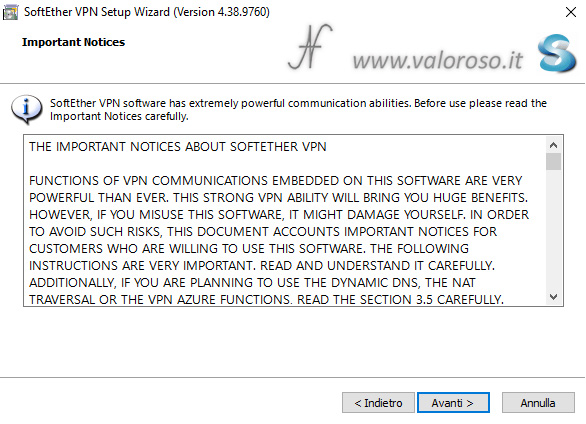
The program is installed in the folder:
C:\Program Files\SoftEther VPN Client
Let's select Avanti >, without the advanced options.
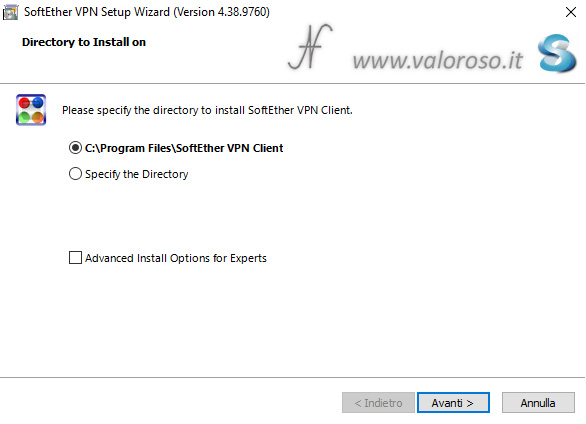
We can then proceed to install the software, pressing again on Avanti >.
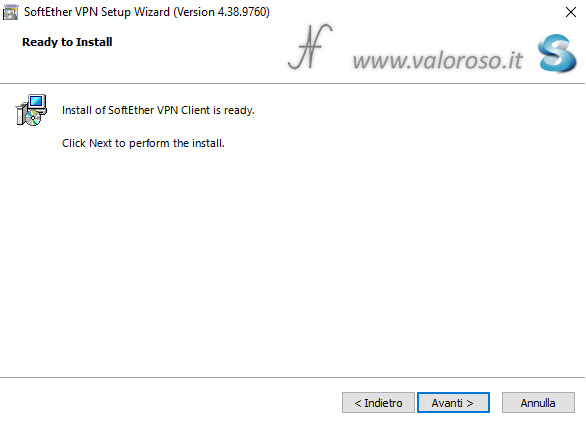
At the end of the installation, we press on Fine, making sure it is selected Start the SoftEther VPN Client Manager.
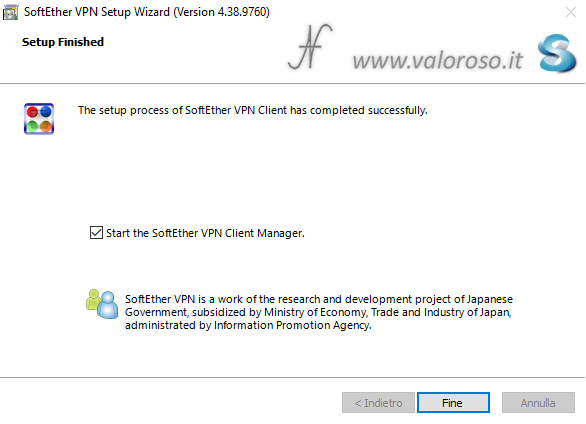
How to configure computers that connect to the VPN (virtual private network)
We are halfway to connecting a remote computer to the home or office VPN. Let's proceed to configure the software we have installed.
From the window SoftEther VPN Client Manager, double click on Add VPN Connection, present in the list.
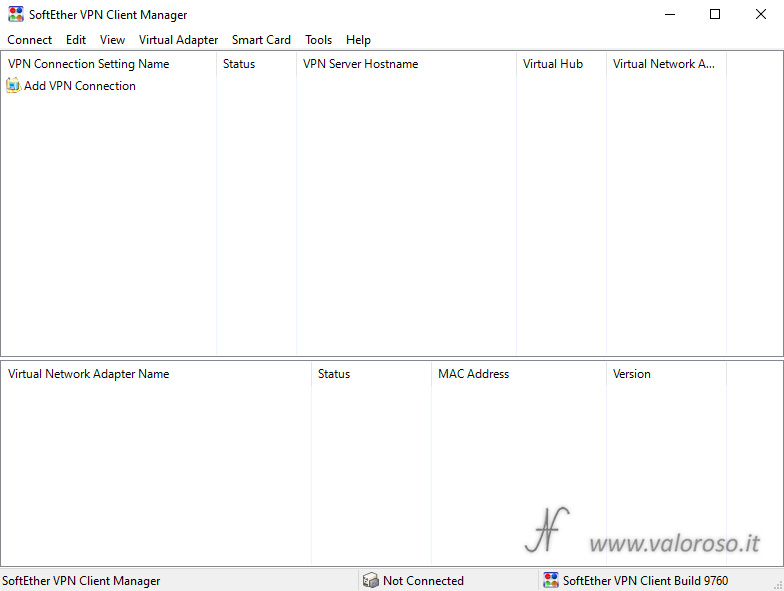
SoftEther reminds us that, before setting up the connection to the VPN, we need to create the Virtual Network Adapter.
You can also create the Virtual Network Adapter from the menu Virtual Adapter, New Virtual Network Adapter.
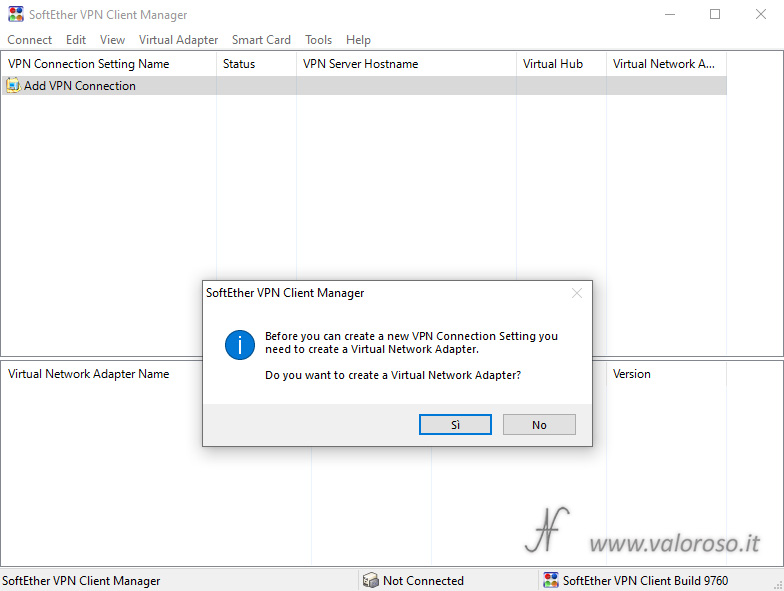
Enter the desired name, but it must contain the text “VPN”, followed by a number. In short, the adapter must be called as SoftEther likes it! We leave the name "VPN".
to press Ok.

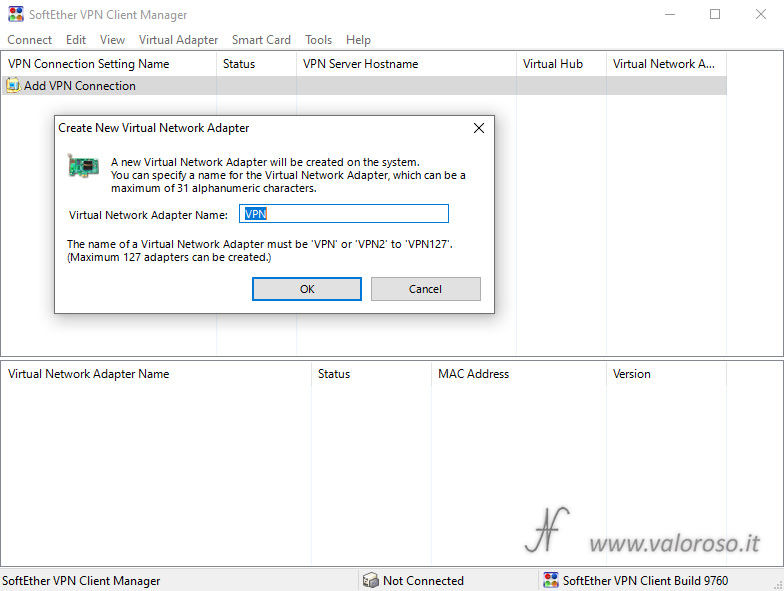
The new virtual network adapter is created.
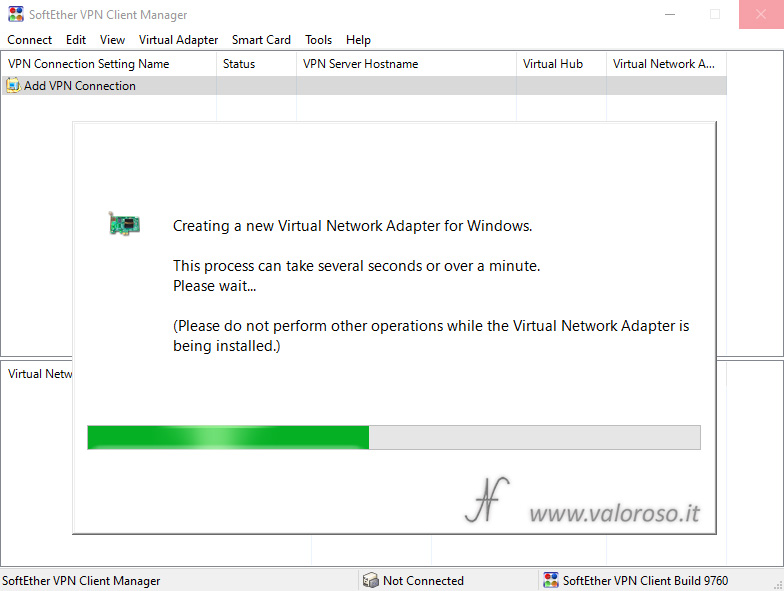
We double click on Add VPN Connection, or we use the menu Connect, New VPN Connection Setting.
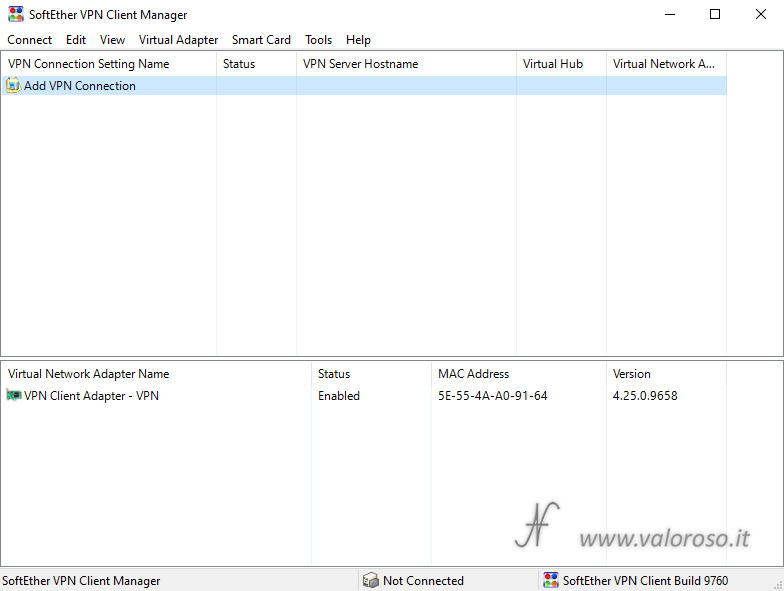
We type the name of the settings in Setting Name, for example ValorosoIT.
- Host Name, type the host we created in the VPN Server, in the Dynamic DNS Function. Alternatively, you can type the static public IP address where the computer hosting the VPN server is located.
- Port Number, we enter the port that we have set in SoftEther VPN Server and that we have turned on the home or office router.
- Virtual Hub Name, we insert the virtual HUB we created on the server.
- Auth Type: Standard Password Authentication.
- User Name and Password, enter the user credentials we created on the VPN server.
When we have finished the settings, we can press Ok.
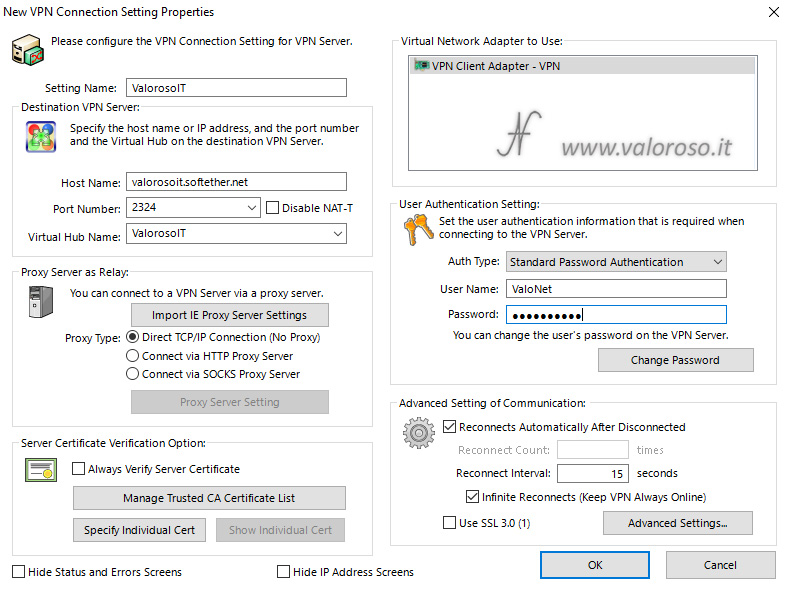
The connection is created and is present in the list of SoftEther VPN Client Manager.
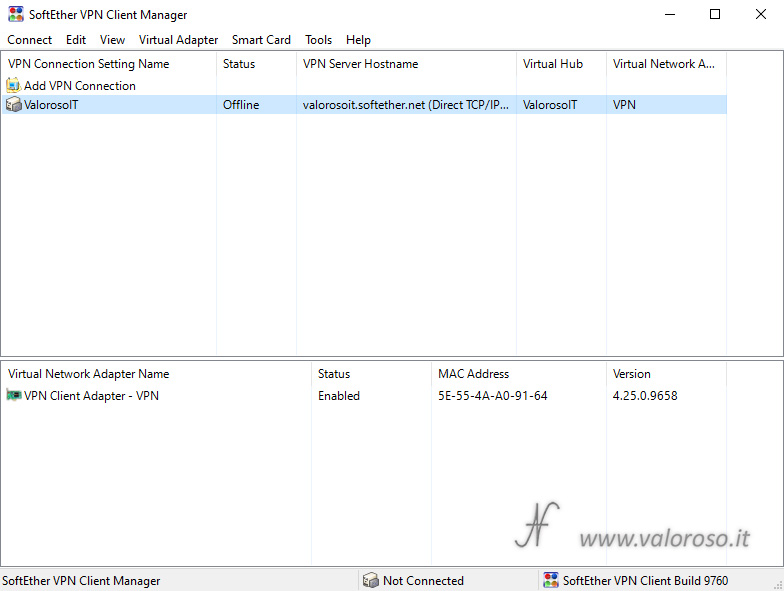
The virtual adapter is visible in the Network Connections of computer.
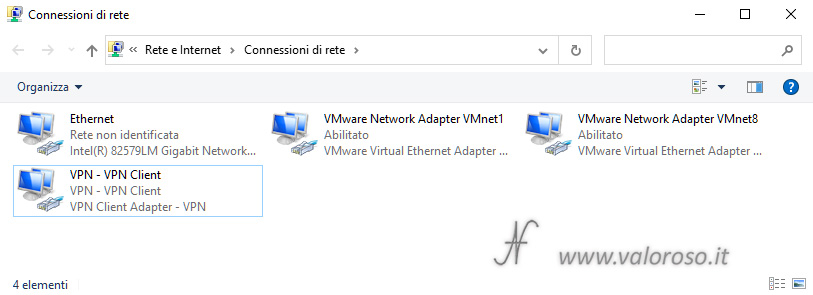
In addition, an icon remains visible in the notification area of the taskbar.
How to connect a remote computer to your home or office VPN
To connect to the VPN server that we have set in this article, double click on the connection, or select it from the list and use the menu Connect, Connect.

You are now connected to the home or office LAN from a remote computer!
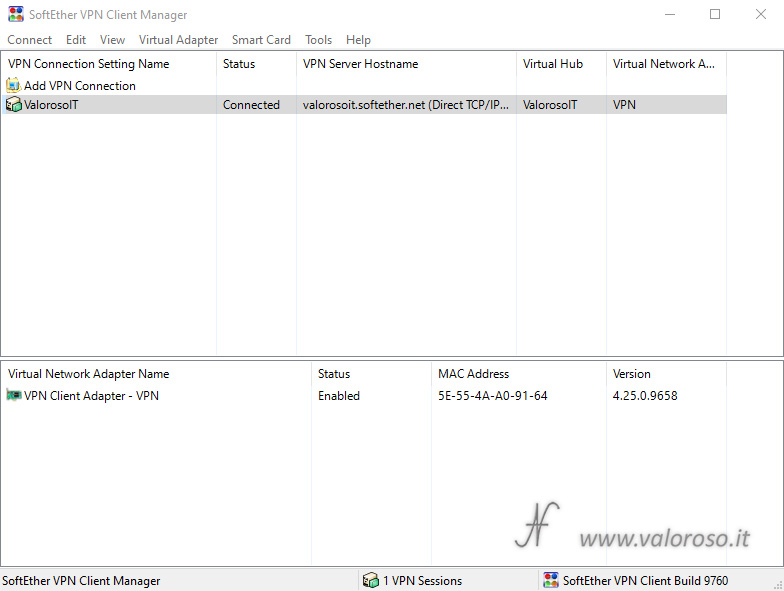
For convenience, we can create a connection shortcut on the desktop. By right clicking on the connection, use the function Create VPN Connection Shortcut. Indicate the path to the desktop.
An icon is created on the desktop, to be able to connect to the VPN in a convenient way.
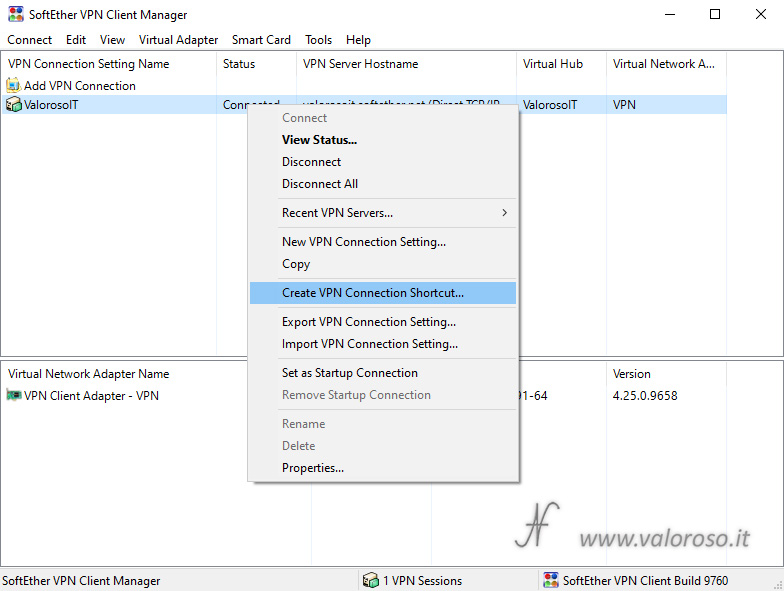
Simply, you can double-click on the icon we placed on the desktop to connect to the VPN.
When connected to the VPN, the SoftEther VPN Client, present in the notification area, starts flashing.
Disconnect from the VPN
To disconnect from the VPN, then abandon the connection to the home or office LAN from the remote computer, simply double-click again on the icon we created on the desktop, or enter SoftEther VPN Client Manage and use the menu Connect, Disconnect.
What you can do by connecting to the VPN
Remotely connect to the home or office LAN network, via SoftEther VPN Client, offers multiple features.
Browsing the network from the remote computer that connects to the VPN, the navigation IP address is no longer that of the computer itself, but that of home or office. In fact, the computer that connects to the VPN, despite having its own Internet connection, uses the home or office network to route the browsing data. For this reason, many also use the VPN for privacy, so as not to let people know the IP address of their device that connects to the Internet. As already specified, in our case, however, we do not make it a matter of privacy, since the IP address shown is still that of home or that of the office. To browse with an IP address other than ours, perhaps an IP address from other countries, you need to use an online VPN service.

By connecting remotely to your home or office LAN, you can access your shared files and printers, just as if you were physically connected to your local network.
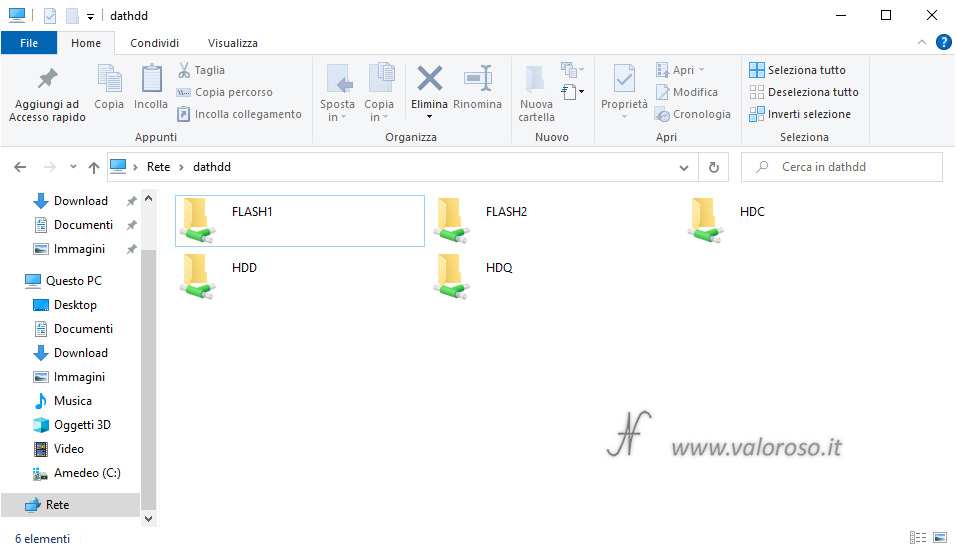
If a NAS (Network Attached Storage) is connected to your local home or office network, you can access all the files inside. Obviously the data must pass through the Internet, so the performance depends on connectivity (in particular, the data transfer performance is affected by the upload bands).
It is possible to access the various computers via remote desktop, without turning the ports on the router and ensuring greater security: the only open port is that of the VPN server.
Obviously, all devices must be connected to the same subnet where we have set the local bridge in SoftEther VPN Server.
In addition to computers, printers and NAS, we can also connect to the photovoltaic system, the DVR, the home automation system, in short, to all the devices connected to the network at home or in the office.

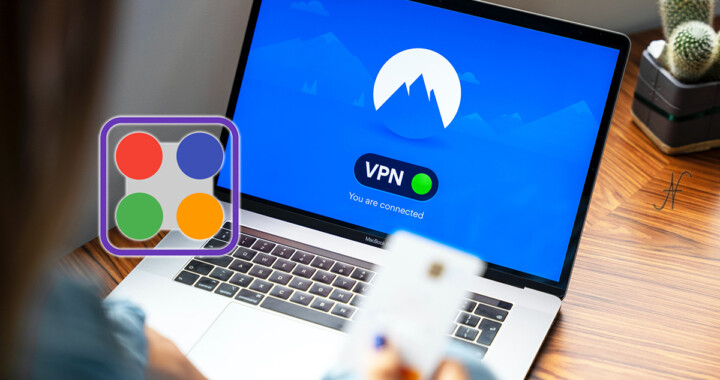
Excellent guide, but I have a problem, as a client I connect to the VPN created but I can not surf the internet.
How can it be solved?
Thank you
Thank you! Navigation takes place through the remote computer, the one that acts as a server. It is necessary that that computer has an internet connection enabled even at the output (as it normally is). Evidently, it will be much slower, because the upload data of the server, which is then the download of the client, travels at a slower speed.
Thank you for sharing this informative and well-crafted blog post. The content was well-researched and presented in a way that was easy to understand.
Thank you!
Finally a step-by-step guide for the "unwary". Usually everyone talks about VPNs thinking that when one is born already knows what it is, but it is not so! Thanks to this guide I finally started a vpn server and reached it with a vpn client. Thank you!
Do you have an article that explains how to fill in the fields necessary to create a certificate and what difference passes between all the types that you read in the configuration screens of the vpn server?
Can I reach my server from an Android app? Which one do you recommend?
Thanks again!
Many thanks, Carlos Unfortunately, for your questions, I still do not have an answer, because I have not made any article about it. You can reach the server from Android using the appropriate protocol, but, even here, I have not tried yet, I'm sorry!
Thanks for the tutorial, I installed it and it works perfectly for what my needs are. The problem is that it's so slow. I connect via a tablet's router. Is it due to the connection, or is it a slow system?
In my opinion, the problem is the connection. Modern internet connections are "asymmetric" in the sense that downloading is faster than uploading. What a download is for a client, an upload is for the server. So, for maximum performance, you should find a network (where you install the server) that has the fastest possible upload speed.
Kudos for the guide. The setup procedure is explained in detail, step-by-step, comprehensively and comprehensively!
Thanks so much!
Congratulations, everything is very clear. Now, to use an external server I tried (unfortunately I don't actually remember the procedure I followed) and I have the following link – under the heading – add vpn connection:
VPN GATE PUBLIC VPN RELAY SERVERS
by clicking on this link a window appears with a long list of servers in various parts of the world. Clicking on a random entry creates a connection to the aforementioned random server. I ASK: Does this mean it's as if my laptop is connected to (e.g.) a router in Japan? Thank you
A thousand thanks! Connecting to a VPN is like being part of that network. So, if you connect to a VPN in Japan and browse the internet, your IP address will be Japanese. To check, you can use one of the many free services you find online, searching for "what is my ip address".