In this video I have shown how download for free, install on Windows 10 PC, configure and use il CCS64, a Commodore 64 emulator, which installs on Windows 10 PCs.

Within the video, at 1:50 pm, there is also talk of VICE (another emulator for different types of Commodore): find all the passages in this page.
Free download CCS64: Emulator for Commodore 64
To download CCS64 it is good to look for the official website. I do not recommend downloading CCS64 from other sites, also because they may be old versions, there may be viruses or other programs that do not interest us.
This is the CCS64 official website: www.ccs64.com.
CCS64 – A Commodore 64 Emulator – By Per Håkan Sundell
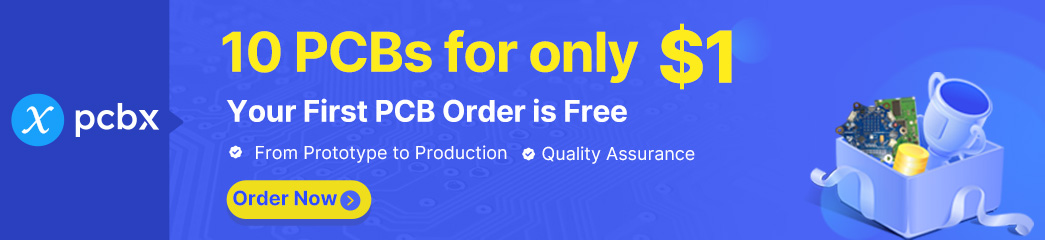
The download section is located slightly further down the page. The latest version is a bit dated, but it works well!
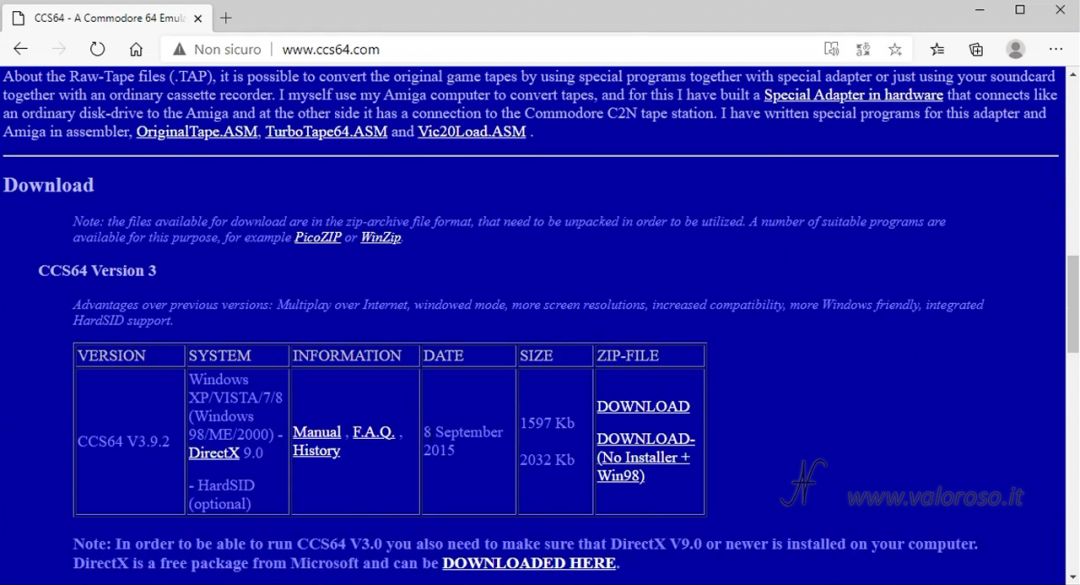
How to install CCS64 on Windows 10 PC
For installation, you have to expand (unzip) the downloaded ZIP file, extracting the two files inside.
In the video at the top of the page, it is well shown how to follow all the steps to install CCS64: the emulator for Commodore 64.
First you have to to boot setup.exe, to then install the add-ons and the emulator itself.

I noticed that, during installation, there is a version problem. Version 3.9.2 is downloaded from the CCS64 website. When installing the product, the version appears to be 3.9.1. The shortcut created in the start menu is from version 3.8!
In the end, however, the CCS64 emulator is installed in the correct version: 3.9.2.
Start and configure the emulator for C64: CCS64
To start CCS64, simply click on the icon that appears in the start menu after installation.
To open programs, games and utilities for Commodore 64, with the CCS64 emulator, you can follow two ways:

- from outside the emulator, then starting from the Windows 10 File Explorer;
- from within the CCS64 emulator.
The emulator supports different types of files:
- programs, utilities and games in PRG, P00, P01;
- the images of the discs D64, G41, G64;
- and nastri T64 and TAP;
- cartridges and CRT interfaces;
- the memory freezes in C64.
The first file we try to open is a little program in Basic that I made myself: the one for to drive the remote-controlled machine.
We open it from the File Explorer. You have to press, with the right mouse button, on the file to be loaded. Click with the left mouse button on Open with and then choose the emulator program, looking for CCS64.exe in the programs folder C:Program Files (x86)Computerbrains C.C.SCCS64 V3.9.1 (or the path you indicated during installation).
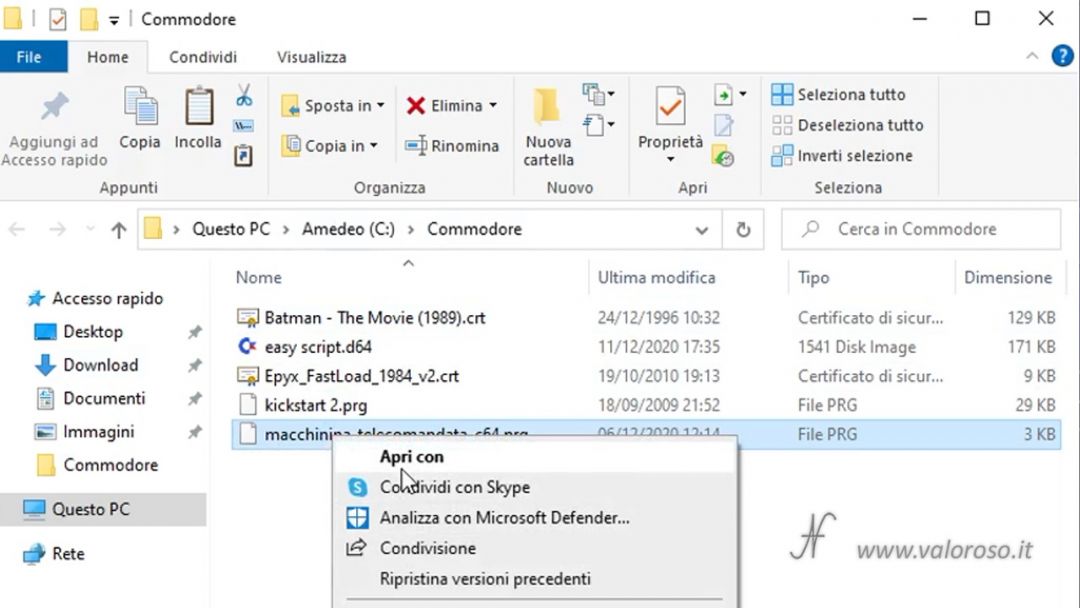
The first thing we need to do is check the emulator configuration. In particular, to use my program in Basic, you have to connect the joystick to port 2. You have to emulate it with the numeric keypad of the keyboard.
To set the joystick in CCS64, use the menus: Options, Input.
There is the possibility of emulating the joystick with Key-Set 2, which corresponds to the numeric keypad to the right of your PC keyboard.
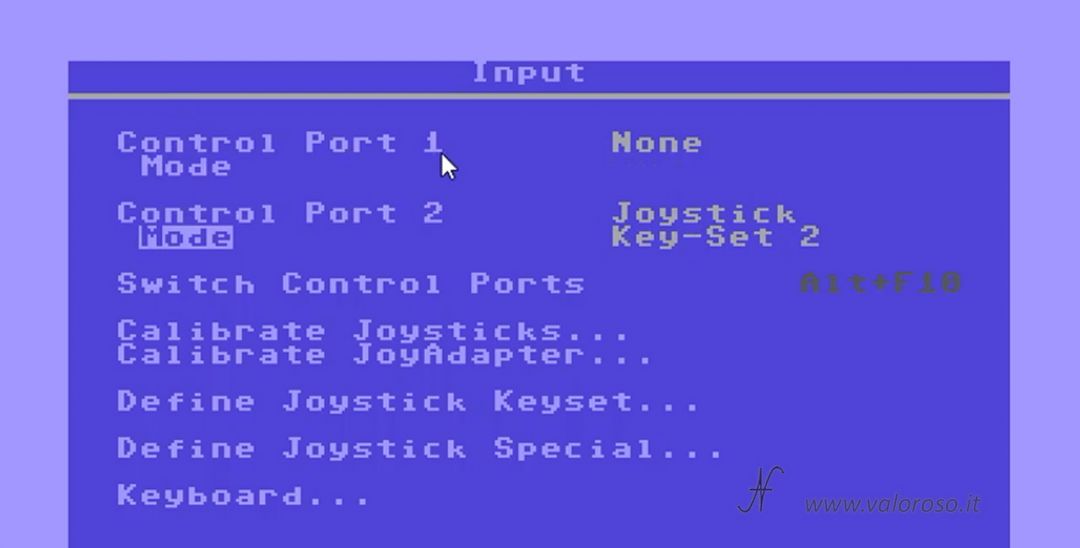
Then, from the numeric keypad, you can press the various buttons to emulate the joystick:
- 8 forward;
- 2: back;
- 4: left;
- 6: right;
- CTRL (control): fire.
The buttons can also be pressed simultaneously: for example 8, 6 and CTRL to go forward / right and shoot.
As you can see, CCS64 is quite rich in menus with several options.
An interesting thing, for which I also opted for this emulator (and not only for the VICE), is the possibility of load and save Basic programs directly from the menu of the emulator, so without having to type the SAVE command, and then find the file within an image of a virtual disk (D64). In this case it is possible to save the program in Basic, directly in a PRG file after having created it inside the emulator.
It is also possible to load a program from within the emulator, without going through the Windows File Explorer.
After starting the emulator, use the menu File, Load and Run…
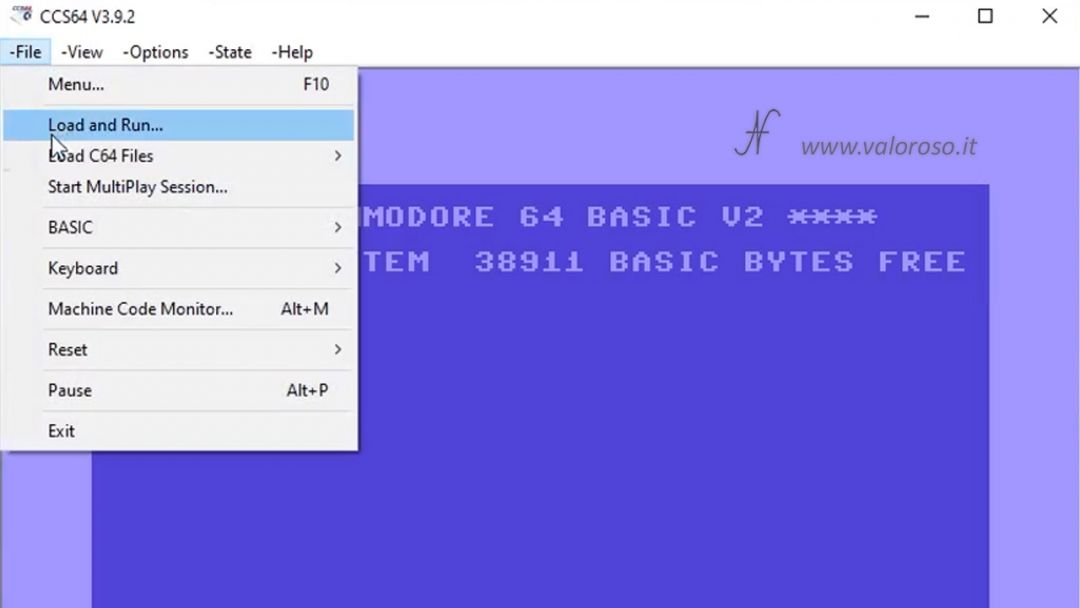
In the video, I opened Easy Script, a video writing program located on a virtual D64 disk.
After selecting the file, the CCS64 emulator for Commodore 64 starts it directly. To see what is inside the disk, we can give a hard reset to the machine, using the menu File, Reset, C64 – Hard.
The virtual disk D64 remains connected to the emulator, but the Commodore is on the start screen.
It is therefore possible to see what is inside the disk, with the classic commands in Basic:

LOAD"$",8 LIST
It is also possible to start the first program on the list with:
LOAD"*",8 RUN
Credits: In the video tutorial, SID music is ACE II by Rob Hubbard.